Cookie informatique: [Partie I] Définition et mode de fonctionnement simplifié 23 Apr 2021 8:48 AM (4 years ago)

Qu'est ce q'un Cookie informatique et à quoi sert-t-il?
Un cookie informatique (témoin de connexion ou traceur) est un fichier texte d'une taille insignifiante (d’où la facilité de son téléchargement) stocké sur votre appareil (ordinateur, téléphone, tablette, etc.) par un site Internet lors de votre première visite. Il permet une identification de votre appareil et un suivi de votre activité en ligne en toute légalité et discrétion.
Il est, par conséquent, individuel, d’où son intérêt pour le tracking (suivi). Cependant, un cookie informatique n'est pas:
- Un programme exécutable (avec une extension .exe),
- Un virus informatique.
Petit aperçu historique. (1)
Une technologie développée par Netscape
Les cookies ont été créés pour la première fois par la société Netscape dans les années 90. Ils ont été utilisés initialement pour savoir si les visiteurs du site de Netscape étaient de nouveaux visiteurs ou d’anciens visiteurs. Par la suite, la fonction qui leur est attribuée s’est élargie lorsqu’a été combinée avec la possibilité de connaitre le site (lien) référent de l’utilisateur. Autrement dit, le lien qu’a permet à ce dernier d’accéder au site de Netscape. Cela avait pour objet de détecter les sites Internet qui faisaient référence à leur site. Toutefois, la combinaison de ces deux paramètres permettait de suivre facilement le mouvement (comportement) de l’internaute. Les sites Internet pouvaient, dès lors, collecter beaucoup d’informations sur les habitudes de leurs visiteurs ce qui pouvait constituer une atteinte à la vie privée de ces derniers. Néanmoins, l’engouement vers les cookies n’a pas empêché Netscape à les intégrer, par défaut, dans son premier navigateur web sans pour autant en informer ou demander l’autorisation des visiteurs. Les visiteurs ignoraient dès lors que des fichiers, contenant des informations sur eux, étaient stockés sur leurs propres ordinateurs. En outre, cette technologie n’était pas à l’époque si transparente. En effet, le fait d’examiner le fichier du cookie ne permettait pas de faire ressortir la nature des données qui y sont stockées. Ajouter à cela l’absence de toute documentation sur, d’une part, ce qu’était un cookie et d’autre part les implications qu’il pouvait avoir sur la vie privée des gens.
 |
| Cookie informatique...Ou comment on vous traque! |
Bien que Netscape ait intégré les cookies dans son navigateur web dès 1994, ces derniers n’étaient connus du grand public qu’en 1996 suite à un article publié par The Financial Times suivi par un autre article sur Mercury Times faisant état d’un éventuel « espionnage » à travers l’utilisation des cookies informatiques. Durant les quelques années qui suivront, les cookies informatiques étaient devenus l’un des problématiques majeures de la confidentialité sur Internet.
La problématique des cookies tiers.
Le problème qui se posait aussi (et qui se pose jusqu’à nos jours) concernait les cookies tiers ou les cookies tierce partie (Third party cookies). Il s’agit, dans ce cas, d’un cookie informatique appartenant, et placé, par un site tiers autre que le site visité (avec l’autorisation de ce dernier bien évidement). Ainsi, quand vous visitez un site Internet donné, non seulement celui-ci peut placer des cookies sur votre ordinateur, il permet, à d’autres services tiers (des annonceurs le plus souvent), de placer leurs propres cookies sur votre ordinateur.
Comment ça marche?
Exemple explicative: votre médecin utilise les cookies!
Pour vous simplifier le sujet, en voici un exemple concret et simple tiré de la vie de tous les jours. Quand vous visitez un médecin pour la première fois, ce dernier vous créera un nouveau dossier. Dans ce dossier, il notera vos données personnelles (nom, prénom, age, adresse, etc), vos données médicales (maladie, historique de visite, etc) tout en vous attribuant un numéro de dossier (un identifiant, par abréviation un ID). Quand vous reviendrez la prochaine fois (après quelques semaines, mois, années) la première chose qu'il va faire c'est de faire sortir votre dossier, déjà créé, qu'il trouvera à l'aide de votre identifiant afin de le consulter et ainsi, mieux vous connaitre.
Le médecin étant tenu par le secret professionnel, toute divulgation de données personnelles engagera sa responsabilité. Le problème se pose lorsque votre dossier tombe entre les mains d'une tierce personne.
C'est exactement le cas avec les cookies en informatique. Cette fois-ci, le dossier n'est pas créé par votre médecin mais par le développeur web (celui qui créé le site Internet) ou une entreprise tierce (régie publicitaire, par exemple).
Dans l'exemple précédent, changez le médecin par un site Internet et vous aurez le même résultat.
Prenant un exemple: Tapez un mot clé sur Google ("Acheter un antivirus", par exemple). Google va vous afficher des milliers de résultats mais en même temps, il va sauvegarder un fichier (le cookie) sur votre disque dur. Fermez et visitez un autre site Internet, il est fort possible que ce dernier vous affiche des annonces (délivrées par la plateforme de régie publicitaire de Google) liées aux antivirus. Cela se fait grâce au cookie informatique qu'a enregistré Google sur votre ordinateur. Ce dernier a sauvegardé votre recherche et a constaté que l'achat d'un antivirus fait partie de vos centres d'intérêt.
Prenant un exemple: Tapez un mot clé sur Google ("Acheter un antivirus", par exemple). Google va vous afficher des milliers de résultats mais en même temps, il va sauvegarder un fichier (le cookie) sur votre disque dur. Fermez et visitez un autre site Internet, il est fort possible que ce dernier vous affiche des annonces (délivrées par la plateforme de régie publicitaire de Google) liées aux antivirus. Cela se fait grâce au cookie informatique qu'a enregistré Google sur votre ordinateur. Ce dernier a sauvegardé votre recherche et a constaté que l'achat d'un antivirus fait partie de vos centres d'intérêt.
Ceci, bien évidement, n'est qu'un seul exemple, parmi tant d'autres, de l’utilisation des cookies dans le domaine commercial.
Le médecin détient votre dossier médical tandis que Google détient votre dossier informatique (historique de recherche et comportement de navigation).
Les différents types de cookies informatiques.
Il y a deux grandes catégories de cookies: les cookies persistants et les cookies de session. Les cookies persistants restent stockés sur votre appareil jusqu’à suppression (manuellement) ou expiration (cookies avec une durée de vie limitée). Les cookies de session, comme leur nom l’indique, restent sur votre appareil pour la durée de la session. Ils sont supprimés à la fermeture du navigateur.
Les utilisations fréquentes (et les informations qui y sont souvent placées)
Il s’agit là d’une utilisation purement technique :
- Code d'identification de l'utilisateur du service (par appareil).
- Les sessions : Nom d’utilisateur et mot de passe pour le site.
- Préférence d'affichage (taille de police choisie, langue, etc.)
- Le panier d’achats sur un site de vente en ligne (Amazon, par exemple) ou les listes de souhait (wishlist).
- Les pages visitées et historique de recherche.
Avez-vous déjà coché l'option "rester connecté(e)"?
Sans les cookies, il ne sera pas possible de garder votre session active! En se souvenant de vos actions et de vos préférences (telles que votre localisation, la langue que vous utilisez, la taille de police que vous préférez, etc.), les cookies vous permettent de ne plus fournir ces mêmes informations à chaque fois que vous accédez au site ou lorsque, dans le même site, vous changez de page. Ils vous permettent, en outre, de faire (et sauvegarder) des réservations et de retourner sur des pages sur lesquelles vous avez lancé des recherches sans risque de perte.
L'obligation d'information
Vous avez probablement entendu parler de la nouvelle réglementation de l'Union européenne relative à la protection des données personnelles et de la vie privée sur internet. Dans le cadre de cette nouvelle réglementation, les propriétaires des sites web utilisant la technologie des cookies sont obligés, dorénavant, de non seulement en informer leurs internautes mais aussi de demander leur consentement. Il en va de même de la nature des informations collectées à travers ces cookies et de l'exploitation/destination qui en est faite/reversée (on parle de politique relative aux cookies).
Avant l'intervention de cette nouvelle législation, il n'y avait aucune obligation juridique d'information et de consentement (2). Maintenant, vous l'avez probablement remarqué, à chaque première visite d'un site Internet, l'on vous propose d'accepter les cookies par le biais d'un message s'affichant sur la page vous indiquant que:
"Nous utilisons des cookies pour vous garantir la meilleure expérience sur notre site. Si vous continuez à utiliser ce dernier, nous considérerons que vous acceptez l'utilisation des cookies."
Pour conclure, vous l’avez sans doute compris ; à sa création, cette technologie avait un rôle purement technique. Au fil des temps, les développeurs web et les sociétés de publicité ont réalisé la force et l’utilité des cookies sur le plan commercial.
Une bonne gestion des cookies s’impose donc. C’est ce que nous allons essayer d'aborder dans un prochain article.
-------------
Référence:
(1) https://www.governingwithcode.org/case_studies/pdf/Cookies.pdf (En anglais)
(2) Notez cependant que l’obligation de consentement ne s’applique pas pour les cookies qui sont strictement nécessaires au fonctionnement du site concerné.
[Guide] Télécharger, installer et utiliser Zoom sur PC / ordinateur 28 Apr 2020 4:31 AM (5 years ago)

Encore du télétravail (ou du télé-enseignement!) Dans la continuité de notre article précédent (comment utiliser Microsoft Teams sur son PC) et dans le même ordre d'idées, nous allons expliquer aujourd'hui comment utiliser Zoom, l'application qui fait actuellement le buzz, sur son ordinateur.
Présentation:
Malgré les critiques récemment soulevées en matière de la sécurité de l'application, Zoom reste, à l'heure actuelle, l'outil de visioconférence par excellence. Ces utilisateurs sont de plus en plus nombreux aussi bien dans le monde de l'entreprise (pour effectuer des réunions de travail à distance) ou de l’enseignement (pour dispenser des cours en ligne).
Bien qu'il existe une version pour mobile de l'application ("ZOOM Cloud Meetings" disponible sur Play Store), utiliser son PC reste plus pratique pour participer à des vidéoconférences en ligne en étant plus à l'aise et pas obligé de tenir, entre ses mains, son smartphone pour des heures. Le présent article vous explique, avec des mots simples, comment utiliser Zoom sur votre ordinateur de bureau ou laptop que ce soit pour se joindre à une réunion ou pour en créer la vôtre et y inviter vos propres amis, élèves, collègues, etc.
Rejoindre une réunion Zoom à partir de son ordinateur.
Participer à une réunion Zoom en ligne se fait soit:
- En cliquant directement sur le lien de la réunion qu'on vous a envoyé,
- En accédant au site Internet du Zoom, et en cliquant (dans le menu en haut) sur "Se joindre à une réunion". Saisissez ensuite soit l'identifiant (ID) de la réunion ou le lien personnalisé de celle-ci et cliquez sur "Rejoindre",
- En utilisant l'application de bureau.
NB. Le lien de la réunion, son identifiant et éventuellement le mot de passe sont fournis par la personne initiateur de la réunion. Notez aussi que ce lien ou cet identifiant n'est valable que pour la durée de la réunion.
Dans les deux premiers cas, vous serez invité à télécharger un petit fichier d'une taille d'à peine 100 Ko (Zoom_launcher.exe). Une fois le téléchargement et l'installation terminé, vous serez redirigé directement vers la salle de réunion. Il est à noter qu'aucune création de compte n'est nécessaire pour participer à une réunion. Toutefois, ce dernier reste obligatoire si vous comptez lancer vos propres réunions. En voici les étapes en images:
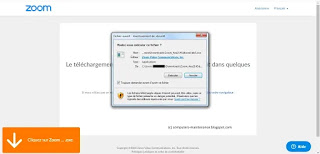 |
| 1ère étape: Quand vous cliquez sur le lien de la réunion pour la première fois, le navigateur vous invite à télécharger l'application Web Zoom |
 |
| Téléchargement terminé |
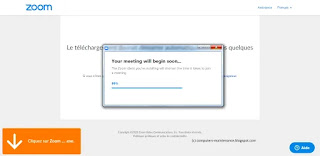 |
| 2ème étape: Vous devez maintenant lancer l'installation en double cliquant sur le fichier téléchargé |
 |
| Comme vous pouvez le constater, une fois l’installation terminé, un raccourci est ajouté au menu "Démarrer" de Windows. |
Si vous comptez utiliser Zoom directement à partir de votre bureau (Desktop) sans passer par l'application Web (le site internet), c'est possible aussi! Commencez par télécharger l'application de bureau en suivant ce lien (Si vous l'avez déjà installé, passez cette étape) et choisissez "Client Zoom pour les réunions". Après téléchargement et installation (ZoomInstaller.exe qui fait 11.4Mo), ouvrez le menu "Démarrer" comme indiqué dans l'image précédente et cliquez sur "Start Zoom" (ou démarrer Zoom). La fenêtre suivante devra s'afficher.
 |
| L'application de bureau |
 | |||
| Faites entrer l'identifiant de la réunion que vous voulez rejoindre, votre nom tel que vous voulez qu'il apparaisse aux autres participants et cliquez sur "Rejoindre" |
 |
| Connectez-vous à l'aide des identifiants de votre compte Zoom (voir ci-dessous) |
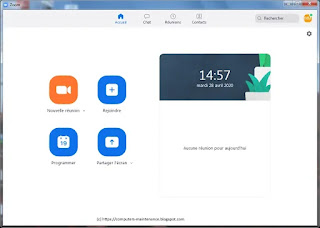 |
| Fenêtre de l'application Zoom sur PC |
Programmer des réunions Zoom gratuitement.
L’application Web (et l'application bureau) vous permet aussi de créer vos propres réunions. Pour ce faire, vous devez d'abord disposer d'un compte Zoom. La création d'un compte est totalement gratuite.
Création d'un compte Zoom basique:
Pour créer un compte Zoom, rendez-vous sur la page suivante et suivez les étapes suivantes: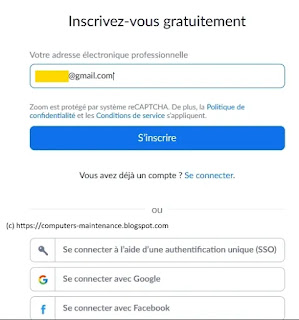 |
| Commencer par saisir votre adresse électronique. Il suffit d'utiliser un compte ordinaire: Gmail, Yahoo, Hotmail, etc. |
 |
| Consulter votre boite mail pour procéder à la vérification (1) |
 |
| Confirmation de votre adresse électronique (2) |
 |
| Complétez les informations demandées |
 |
| "Vous inscrivez-vous au nom d'une école?" |
NB. Les personnes invitées n’ont pas besoin d’avoir un compte Zoom pour rejoindre vos réunions.
Création / programmation et partage d'une réunion.
Votre compte étant créé, vous pouvez désormais lancer vos propres réunions en ligne (dans le cloud comme l'on dit) gratuitement. Notez qu'avec l'option gratuite (basique), la réunion est limitée à 40 minutes pour celle faisant intervenir trois (3) personnes ou plus. Autrement dit, les réunions individuelles (deux personnes) ne sont pas limitées dans le temps. En outre, le nombre de participants est, lui aussi, limité à cent (100) personnes.
Astuce: Lorsque vous atteignez la limite (40 minutes), lancez une nouvelle réunion et ainsi de suite.
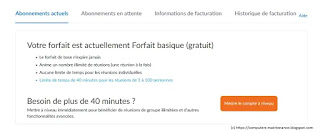 |
| Limite d'un compte basique |
Pour programmer une réunion en ligne suivez la vidéo ci-dessous:
Notez aussi que vous pouvez en faire de même à partir de votre bureau en cliquant tout simplement sur "Nouvelle réunion".
Une fois créées, vos réunions seront toutes consultables sous l'onglet "Réunions"
Désormais, il ne vous reste qu'à partager la réunion avec votre équipe, vos élèves, vos amis, etc. Ces derniers peuvent y accéder à l'aide de leurs smartphones en utilisant l'appli mobile ou à l'aide de leurs PCs comme expliqué plus haut.
Enfin, n'hésitez pas à jeter un coup d’œil sur les paramètres pour en apprendre plus sur les options et les fonctionnalités qu'offrent l'application.
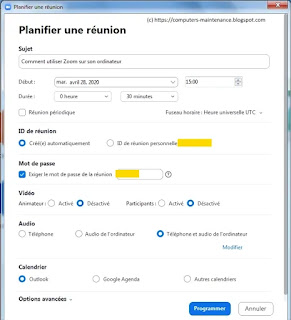 |
| A partir de cette fenêtre, vous pouvez, entre autres, activer ou désactiver l'audio et la vidéo; exiger ou non un mot de passe, activer la salle d'attente, etc. |
Une fois créées, vos réunions seront toutes consultables sous l'onglet "Réunions"
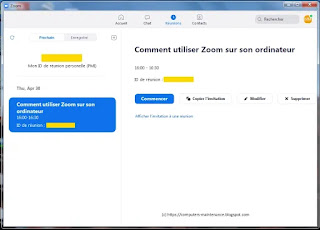 | |
| Onglet "Réunion" pour consulter toutes les réunions programmées. Il vous est aussi possible de modifier une réunion programmée. |
Désormais, il ne vous reste qu'à partager la réunion avec votre équipe, vos élèves, vos amis, etc. Ces derniers peuvent y accéder à l'aide de leurs smartphones en utilisant l'appli mobile ou à l'aide de leurs PCs comme expliqué plus haut.
Enfin, n'hésitez pas à jeter un coup d’œil sur les paramètres pour en apprendre plus sur les options et les fonctionnalités qu'offrent l'application.
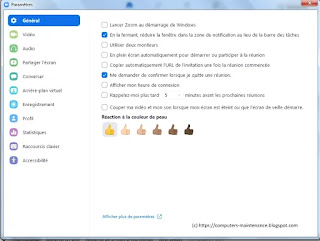 |
| Pour y accéder, cliquez sur la petite roue! |
MAJ: ajout d'un lien et des images omises.
[Guide] Télécharger, installer et utiliser Microsoft Teams sur PC 14 Apr 2020 11:14 AM (5 years ago)

Présentation :
Confinement oblige, la demande sur les logiciels de télétravail et de visioconférence flambe. Face à ses concurrents (Slack, Zoom, notamment sur le plan visioconférence), Microsoft cherche à se positionner sur le marché à l’aide de son outil Microsoft (MS) Teams.
Lancé en 2017, Microsoft Teams est une plateforme de travail collaboratif en ligne au sein d’une organisation (entreprise, par exemple, mais aussi pour l’enseignement à distance) permettant de réaliser des conversations (publiques et privées) entre les membres d'une équipe; créer, modifier et partager des documents (comme Google Docs d'ailleurs), passer des appels vidéo et audio à deux ou à plusieurs personnes, etc. L’application est destinée, par conséquent, au personnel d’une organisation (on parle de « membres » d’une équipe). Cependant, l’outil dispose d’une fonctionnalité permettant au « propriétaire d’une équipe », d’inviter une personne tierce pour en faire partie. Pour y accéder, l’invité n’a besoin que d’une connexion internet, d’un compte Microsoft et, éventuellement, de l’application MS Teams.
Le présent article a pour objet de vous montrer comment télécharger, installer et utiliser Microsoft Teams sur votre ordinateur de bureau (ou portable) en tant qu'invité (accès invité/externe). Il n’aborde que les fonctionnalités de base permettant une première prise en main. Autrement dit, c’est pour les nuls.
Confinement oblige, la demande sur les logiciels de télétravail et de visioconférence flambe. Face à ses concurrents (Slack, Zoom, notamment sur le plan visioconférence), Microsoft cherche à se positionner sur le marché à l’aide de son outil Microsoft (MS) Teams.
 |
| Logo du Microsoft Teams |
Le présent article a pour objet de vous montrer comment télécharger, installer et utiliser Microsoft Teams sur votre ordinateur de bureau (ou portable) en tant qu'invité (accès invité/externe). Il n’aborde que les fonctionnalités de base permettant une première prise en main. Autrement dit, c’est pour les nuls.
Comment y accéder ?
En tant qu'invité, trois possibilités vous sont offertes pour utiliser Microsoft Teams:
- L'application en ligne qui ne nécessite aucun téléchargement et aucune installation.
- A l’aide de d’un logiciel (Microsoft Teams) installé sur votre ordinateur.
- A l'aide de votre téléphone mobile (Smartphone) en téléchargent une application mobile.
I. Utiliser l’application Web (en ligne):
L’avantage de cette option est qu’elle ne nécessite aucun téléchargement et aucune installation. Elle permet ainsi un gain de temps. Pour accéder à votre équipe Microsoft Teams, il suffit de suivre le lien de l’équipe qu’on vous a envoyé (par le propriétaire de l’équipe). Seul une adresse électronique est nécessaire (Hotmail, Gmail, yahoo, etc). L’application online est aussi intéressante lorsque vous êtes, par exemple, en déplacement sans votre ordinateur (bien qu’une application mobile est disponible, ses fonctionnalités restent limitées. Voir ci-dessous). En outre, l’application Web reste la mieux adaptée si votre intervention dans l’équipe n’est qu’occasionnelle ou est urgente.
Premièrement, pour utiliser MS Teams en tant qu’invité, le propriétaire de l’équipe devrait vous envoyer, par e-mail par exemple, un lien permettant de rejoindre l’équipe. Si vous disposez déjà de votre lien, suivez ces étapes pour rejoindre votre équipe:
1. Cliquez sur le lien qu’on vous a donné (Dans l’image ci-dessous reçue par e-mail; « Open Microsoft Teams »),
 |
| Une invitation reçue par e-mail |
NB. Si vous n’avez pas votre lien, contactez l’administrateur du Teams ou le propriétaire de l’équipe.
2. Le lien vous mène vers la page Microsoft Teams pour vous connecter. Créer un compte Microsoft (Si vous n’en avez pas un), en cliquant sur « Suivant » (ou utilisez le vôtre si vous en avez déjà).
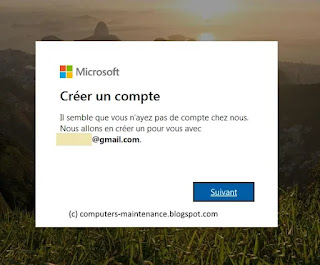 |
| Création du compte Microsoft |
3. Saisissez un mot de passe pour ce compte:
 |
| Mot de passe compte Microsoft |
4. Confirmez votre adresse e-mail en saisissant le code de vérification reçu par e-mail et cliquez «Suivant »:
 |
| Étape de vérification de l'adresse électronique |
 |
| Code de vérification |
5. Une étape de sécurité: retapez les lettres figurant sur l’image et cliquez « Suivant ».
 |
| Étape de vérification Anti-spam |
6. Votre compte est créé. Cette fenêtre vous informe des autorisations exigées. Cliquez sur «Accepter».
 |
| Les informations auxquelles l'application a accès. |
7. Dans cette étape, vous êtes invité à choisir entre l’application Web ou l’application ordinateur. Cliquez sur «Utiliser l’application Web à la place» pour continuer en ligne.
 |
| Choix entre les deux options |
Si vous choisissez « Obtenir l’application Teams », une fenêtre de téléchargement s’affiche (Voir ci-dessous pour l’installation et l’utilisation):
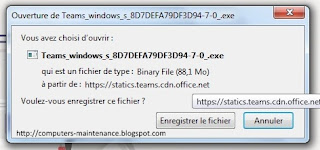 |
| Téléchargement MS teams pour ordinateur |
8. C’est fait, vous êtes dedans. Vous pouvez commencer à utiliser l'application.
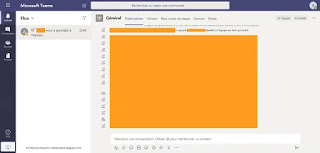 |
| Page d'accueil de l'application Web |
Remarque : Pour y accéder la prochaine fois, rendez-vous sur la page suivante et cliquez sur « Connectez-vous » . La connexion se fait à l’aide du compte que vous venez de créer.
II. Utilisation sur un PC :
La deuxième option pour utiliser Microsoft Teams consiste à télécharger et installer l’application de bureau (Desktop).
Si vous avez passé l’étape de téléchargement précédente (ou vous voulez procéder directement au téléchargement), rendez-vous sur la page suivante. En bas de la page, vous trouverez le lien de téléchargement (Je précise que c’est une application gratuite). Le site détectera votre système d’exploitation et vous proposera la version adéquate.
Quel système d’exploitation avons-nous besoin pour utiliser l’application de bureau ?
La page de téléchargement ne précise aucune version de Windows. Cependant, en parcourant la documentation officielle, il est clairement précisé que « Teams est disponible pour les versions 32 bits et 64 bits de Windows (8.1 ou version ultérieure) et Windows Server (2012 R2 ou version ultérieure), ainsi que pour macOS (10.10 ou version ultérieure) et Linux (format .deb et .rpm). Sous Windows, Teams requiert .NET Framework 4.5 ou version ultérieure ; le programme d’installation Teams propose de l’installer pour vous si vous ne l’avez pas. ».
Qu'en est-il de Windows 7?
J’ai essayé tout de même de télécharger une version MS Teams en accédant au site à l’aide d’un ordinateur équipé de Windows 7 32bits. Une fois le téléchargement et l’installation terminé, je lance l’application. L’application s’ouvre mais au bout de quelques secondes elle "bugge" et se redémarre. Après plusieurs tentatives, je décide de désinstaller, re-télécharger, et réinstaller .... et ça fonctionne (du moins jusqu'à présent!) Donc, n'hésitez pas à installer et tester vous même.
Cependant, testé sous Windows 10, MS teams fonctionne parfaitement. Pour l’utiliser sous votre ordinateur, suivez les étapes suivantes :
1. Une fois téléchargée, lancez l’installation comme tout autre logiciel ordinaire en double cliquant sur le fichier téléchargé (Teams_windows.exe).
 |
| Teams en cours d'installation |
2. Connectez-vous l’aide de vos identifiants Microsoft (comme expliqué en haut).
 |
| Connectez-vous à l'aide de votre compte Microsoft |
 |
| Saisissez le mot de passe du compte Microsoft |
3. Choisissez votre équipe (si vous en avez plusieurs) et cliquez sur « continuer ».
 |
| Choix de l'équipe |
4. C’est fait, vous y êtes.
 |
| Page d'accueil de l'application de bureau |
III. Utilisation sur mobile :
L’application mobile est utile pour rester en contact avec vos collègues, suivre le fil d’actualité, envoyer des messages, etc. Cependant, ces fonctionnalités sont limitées par rapport à la version ordinateur. Par exemple, en utilisant l’application mobile, vous ne pouvez pas rédiger, partager ou modifier un document Word.
L’application est disponible sur PlayStore et Apple store. Il suffit de la télécharger sur votre Smartphone, la lancer, s’identifier (avec votre compte Microsoft) et commencer à l’utiliser.
 |
| Microsoft Teams sous Android |
 |
| Impossibilité de modifier un fichier Word avec le Smartphone. |
Enfin, si vous êtes propriétaire d'une équipe et vous cherchez comment ajouter un invité, rendez-vous sur cette page. Si vous êtes "invité" et vous voulez connaitre vos possibilités, rendez-vous sur cette page. Vous y trouverez une comparaison entre les fonctionnalités des membres et des invités.
En voici quelques captures d'écran de l'application (Les interfaces Web et Bureau se ressemblent):
 |
| Onglet "Conversation" |
 |
| Onglet "Equipe" |
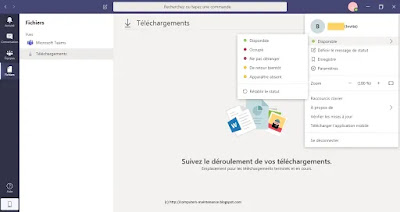 |
| Paramètre du compte |
 |
| Changement du thème Microsoft Teams ou de la langue |
 |
| Onglet "Activité=>Fichiers" pour créer, modifier, partager un fichier (word, excel, PDF, etc.) |
[Cours PDF] Les composants d'un ordinateur 28 Mar 2020 8:21 AM (5 years ago)

De quoi s'agit-il?
Un "composant ordinateur", comme son nom l'indique, est l'un des éléments dont un ordinateur (portable ou de bureau), est composé. Ces composants sont généralement les mêmes que ce soit pour un ordinateur portable ou un ordinateur de bureau. Ce sont les formes et les technologies qui peuvent différer.
 |
| Document PDF (voir ci-dessous) |
Le composant peut être interne (n'est pas visible de l'extérieur), ou externe (posé à l'extérieur). Dans un ordinateur de bureau (desktop), l'unité centrale regroupe la majorité de composants. Parmi les composants externes d'un ordinateur on peut citer, entre autres, le clavier et la souris. Parmi les composants internes, on trouve la carte mère, la carte graphique, le processeur, etc.
Périphérique informatique et Composant?
Un périphérique informatique est, par définition, "un objet qui se relie à une console de jeux ou un ordinateur afin d'ajouter une ou plusieurs fonctions. Il existe des périphériques informatiques d'entrée (clavier, souris, webcam...) et des périphériques de sortie (imprimante, écran...)". Un périphérique fait donc partie des composants d'un ordinateur et est souvent externe.
Périphérique informatique et Composant?
Un périphérique informatique est, par définition, "un objet qui se relie à une console de jeux ou un ordinateur afin d'ajouter une ou plusieurs fonctions. Il existe des périphériques informatiques d'entrée (clavier, souris, webcam...) et des périphériques de sortie (imprimante, écran...)". Un périphérique fait donc partie des composants d'un ordinateur et est souvent externe.
Quel intérêt?
Il est souvent important de connaitre les composants d'un PC avant l'achat. En effet, le choix des composants dépendra de l'utilisation qui en est faite de l'ordinateur. Certains logiciels informatiques nécessitent, pour le bon fonctionnement, des caractéristiques particulières. Tel est le cas, par exemple, des logiciels de conception 3D mais aussi des jeux électroniques de plus en plus exigeants (On parle alors d'ordinateur gamer pour désigner un ordinateur dont les composants sont adaptés aux amateurs des jeux vidéos). Plus les composants sont sophistiqués (puissants), plus le prix de l'ordinateur est cher. Ainsi, il va sans dire qu'une utilisation "normale" ne nécessitera que des composants "normaux". Il n'est pas nécessaire donc de dépenser beaucoup d'argent pour l'acquisition d'un ordinateur très performant qui ne sera utilisé que pour des taches de quotidien comme la navigation sur internet, les travaux de bureautique, etc.(Vous n'allez pas acheter une Ferrari pour juste rouler dans la quartier :) ).
Notons enfin, qu'il est tout à fait possible de modifier les composants de son ordinateur afin d'augmenter ses performances et, partant, l'adapter à une activité plus exigeante (en y ajoutant de la mémoire vive par exemple).
Il est souvent important de connaitre les composants d'un PC avant l'achat. En effet, le choix des composants dépendra de l'utilisation qui en est faite de l'ordinateur. Certains logiciels informatiques nécessitent, pour le bon fonctionnement, des caractéristiques particulières. Tel est le cas, par exemple, des logiciels de conception 3D mais aussi des jeux électroniques de plus en plus exigeants (On parle alors d'ordinateur gamer pour désigner un ordinateur dont les composants sont adaptés aux amateurs des jeux vidéos). Plus les composants sont sophistiqués (puissants), plus le prix de l'ordinateur est cher. Ainsi, il va sans dire qu'une utilisation "normale" ne nécessitera que des composants "normaux". Il n'est pas nécessaire donc de dépenser beaucoup d'argent pour l'acquisition d'un ordinateur très performant qui ne sera utilisé que pour des taches de quotidien comme la navigation sur internet, les travaux de bureautique, etc.(Vous n'allez pas acheter une Ferrari pour juste rouler dans la quartier :) ).
Notons enfin, qu'il est tout à fait possible de modifier les composants de son ordinateur afin d'augmenter ses performances et, partant, l'adapter à une activité plus exigeante (en y ajoutant de la mémoire vive par exemple).
Si vous voulez savoir plus ou vous cherchez des informations plus précises, vous trouverez, ci-joint, un lien pour télécharger un document (54 pages) sur les composants d'un ordinateur et leurs rôles (fonctions) respectifs. Le document est, bien évidement, sous format PDF.
Sommaire du l'e-book:
Le boîtier…………………………………………………………………………………..
La carte mère………………………………………………………………………………
Le microprocesseur………………………………………………………………………..
La mémoire………………………………………………………………………………..
La carte graphique…………………………………………………………………………
La carte son………………………………………………………………………………..
Le disque dur………………………………………………………………………………
Le lecteur de CD ROM……………………………………………………………………
Le graveur de CD ROM…………………………………………………………………...
Le lecteur de DVD………………………………………………………………………...
Le lecteur de disquette…………………………………………………………………….
Le moniteur ou écran……………………………………………………………………...
Le clavier………………………………………………………………………………….
La souris…………………………………………………………………………………...
Le modem…………………………………………………………………………………
L’imprimante……………………………………………………………………………...
Cliquez ici pour télécharger
NB. Bien que l'auteur est inconnu, tous les droits lui sont réservés.
[PDF Gratuit] Support de cours sur les réseaux informatiques 26 Jan 2019 11:33 AM (6 years ago)

Bonjour,
Je partage avec vous aujourd'hui un support de cours, très intéressant, relatif cette fois-çi aux réseaux informatiques.
Le support est constitué en total de 93 pages et est divisé en (03) trois chapitres (voir sommaire ci-dessous). Il est très riche en informations, facile à lire et gratuit. Le document vous explique aussi comment mettre en place un réseau local et le configurer sous Windows XP (oui, ça date mais les principes restent les mêmes) et Ubuntu mais aussi un réseau sans fil (WiFi). Pour le télécharger, il suffit de cliquer sur le lien qui se trouve ci-dessous.
Bonne lecture!
Bonne lecture!
Remarque: Je vous recommande, si vous ne l'avez pas déjà fait, de vous inscrire sur la liste d'abonnés pour recevoir, par e-mail, tous les articles qui seront publiés prochainement sur le blog. +4000 personnes y sont déjà inscrites.
Pour le faire, il suffit d'introduire votre adresse e-mail sur la boite qui se trouve sur le menu à droite de la page.
Pour le faire, il suffit d'introduire votre adresse e-mail sur la boite qui se trouve sur le menu à droite de la page.
Sommaire du livre:
CHAPITRE I – STRUCTURE GÉNÉRALE DES RÉSEAUX INFORMATIQUES
CHAPITRE II – PRÉSENTATION DU RÉSEAU LOCAL
CHAPITRE 3 : L’ALTERNATIVE DU SANS FIL: WI-FI
NB. Le document est la propriété de son auteur (voir première page).
[Téléchargement] Malwarebytes AdwCleaner, un antimalware gratuit et fiable 30 Jun 2018 4:20 AM (6 years ago)

AdwCleaner (ou Adware Cleaner) est un logiciel antimalware (antiadware et antispyware) permettant, en un temps record, de scanner, détecter et supprimer les logiciels malveillants (Adware et Spyware notamment). Il permet, également, de supprimer les barres d'outils gênantes qui sont souvent rajoutées à votre navigateur internet lors de l'installation d'autres logiciels (souvent avec votre consentement en ne décochant pas certaines options lors du processus d’installation) et qui alourdissent votre navigateur mais aussi les pages d'accueil/de démarrage indésirables (Hijaker). Enfin, outre le fait qu’il s'agit d'un programme gratuit, son utilisation ne nécessite aucune installation préalable.
Développé en 2011 par un certain Xplode (pseudo du développeur du logiciel), puis fut cédé à la plateforme ToolsLib en 2016, ce dernier a été finalement racheté, la même année, par Malwarebytes et devient Malwarebytes AdwCleaner (Wikipedia).
Quelle différence entre un logiciel antivirus et adwcleaner?
Adwcleaner n’est pas un logiciel antivirus mais un outil de désinfection. «Il va simplement se charger de rechercher sur l'ordinateur toute trace de programmes potentiellement indésirables et les supprimer. Les antivirus, quant à eux, ont majoritairement un rôle préventif dans la mesure où leur fonction première est d'empêcher l'infection de s'installer sur l'ordinateur.
Adwcleaner n’est pas un logiciel antivirus mais un outil de désinfection. «Il va simplement se charger de rechercher sur l'ordinateur toute trace de programmes potentiellement indésirables et les supprimer. Les antivirus, quant à eux, ont majoritairement un rôle préventif dans la mesure où leur fonction première est d'empêcher l'infection de s'installer sur l'ordinateur.
On ne peut donc pas comparer AdwCleaner avec un antivirus. Ce sont deux catégories de programmes différents. Cependant, les antivirus ont souvent du mal à détecter les publiciels, ce qui fait qu'un utilisateur se retrouve généralement avec plusieurs programmes polluant son ordinateur. C'est là qu'AdwCleaner va se révéler utile», disait Xplode dans une interview publiée par lesnumériques.fr.
Si vous êtes à la recherche d'un logiciel antivirus gratuit, téléchargez AVAST ANTIVIRUS GRATUIT 2018 ou utilisez ce lien pour bénéficier d'une réduction allant jusqu'à 60% sur l'antivirus BullGuard.
Qu'est ce qu'un Adware?
Le terme « adware » est une contraction des mots anglais advertising (publicité) et software (logiciel). Comme son nom l'indique, il s'agit d'un logiciel publicitaire, dont le rôle est d'afficher, sur votre écran, des publicités souvent dérangeantes et indésirables. Le terme francisé est « publiciel ».
Qu'est ce qu'un Spyware?
Le terme « spyware» est lui aussi une contraction des mots anglais spy (espionnage) et software (logiciel). Comme son nom l'indique, il s'agit d'un logiciel espion, dont le rôle est de collecter des données personnelles allant des sites internet visités et des mots clés tapés sur les moteurs de recherche (à des fin publicitaires) aux données les plus sensibles (mots de passe, cartes bancaires, etc). Ces données seront par la suite transmises à une personne tierce (le développeur du spyware) aux fins d'exploitation. Le terme francisé est « espiongiciel ».
Qu’est ce qu’un Hijacker ?
Un Hijacker est un logiciel malveillant qui a pour objet de modifier les paramètres de votre navigateur internet pour changer notamment la page de démarrage afin de vous rediriger vers un autre site internet ou un moteur de recherche que celui établi par défaut.
Comment utiliser Adwcleaner?
Une fois téléchargé, lancez le programme en double-cliquant dessus.
NB. Vous allez éventuellement constater que le programme propose trois versions: Free, Premium Trial, et Premium. En réalité, ce ne sont que deux versions: La version Free et la version Premium. La Premuim Trial n'est qu'une version d'essai de la version Premuim. Elle sera activée automatiquement à l'installation et ne durera que quinze (15) jours. Passé ce délai, vous serez basculé vers la version Free.
Pour lancer le scan, aller dans l'onglet Scan. Trois options ou modes de scan sont disponibles :
- Threat Scan : permet de scanner la mémoire, programmes lancés au démarrage de l’ordinateur, la base de registre et les fichiers système,
- Custom Scan : comme son nom l’indique, ce mode vous donne la possibilité de choisir vous-même les fichiers à scanner.
- Hyper Scan : actif uniquement sur la version Premuim (et Premium Trial). Elle permet un scan en temps réel.
Choisissez une option et cliquez sur "Start Scan" ou "Analyser maintenant".
 |
| Malwarebytes Adwcleaner |
Une fois le scan terminé, une fenêtre du résultat obtenu s’affichera avec une liste des fichiers -supposés- infectés tout en vous proposant de les déplacer vers la Quarantaine. Ils seront, ainsi, neutralisés. Si vous pensez qu’un fichier n’est pas dangereux et que vous vouliez le récupérer par la suite, rendez-vous dans l’onglet « Quarantaine », sélectionnez le fichier en question et cliquez sur «restore». Le fichier sera remet à sa place initiale. Vous avez également la possibilité de supprimer un fichier définitivement. Il n'apparaîtra plus en quarantaine et ne sera plus récupérable.
 |
| Résultat de l'analyse |
NB. Une autre possibilité plus pratique (et rapide) vous est offerte ; Cliquez sur n’importe quel fichier/dossier avec le bouton droit de la souris pour lancer le scan.
 |
| Nettoyage terminé |
Comment supprimer/désinstaller Adwcleaner ?
Comme nous l’avons déjà dit au début, l’application ne nécessite aucune installation. Partant, le logiciel n’est pas « désinstallable ». Cela dit, une fonctionnalité « d’auto-suppression » est y intégrée. Pour supprimer adwcleaner, lancez-le, dans l’onglet "Paramètres", cliquez sur Supprimer AdwCleaner.
 |
| Comment supprimer Adwcleaner |
Attention, la suppression du logiciel entraîne la suppression des fichiers placés dans la quarantaine (donc, impossibilité de les récupérer) et du fichier exécutable téléchargé (adwcleaner.exe) ! Pour pouvoir le réutiliser, vous devez, par conséquent, le re-télécharger.
Téléchargement:
Site officiel: Malwarebytes AdwCleaner
Langue: Disponible en plusieurs langues y compris français.
Compatibilité: Selon le guide d'utilisation, Malwarebytes est compatible avec Windows 10, 8.1, 8, 7 (version 32 et 64 bit), Windows Vista (Service Pack 1 or later), Windows XP (Service Pack 3 or later, 32-bit only)
Dernière version en date (26/06/2018): version 7.2.1
Taille : 7.05 MB
Guide d'utilisation: pour les utilisateurs Windows (en anglais uniquement)
Téléchargement (version gratuite): télécharger sur Toolslib
Téléchargement (version Premium): sur le site officiel.
Notez qu'il est uniquement disponible au téléchargement sur la plateforme ToolsLib et en miroir sur Bleeping Computer.
Pour les utilisateurs MAC, il existe également une version d’AdwCleaner pour Mac et une version AdwCleaner pour mobile Android avec un guide (en langue anglaise) d’installation et d’utilisation.
Enfin, n'hésitez pas à partager avec nous votre expérience avec adwcleaner dans les commentaires... ça pourrait aider d'autres personnes!
Support de cours en maintenance et dépannage informatique [PDF Gratuit] 2 Sep 2015 1:03 PM (9 years ago)

Cher lecteur, abonné...
La recherche de la perfectionnement et l'amélioration de nos connaissances et compétences, dans un monde en perpétuelle évolution, doit être constante. L'une des moyens pour y arriver est, sans nul doute, la lecture. Pour être expert et référence dans son domaine, quel qu'il soit, il faut lire... beaucoup lire.
Cela dit, je voulais, aujourd'hui, partager avec vous un support de cours, très intéressant, relatif à la maintenance et au dépannage informatique.
 |
| Pratique maintenance informatique |
Bonne lecture!
Remarque: Je vous recommande, si vous ne l'avez pas déjà fait, de vous inscrire sur la liste d'abonnés pour recevoir, par mail, tous les articles qui seront publiés prochainement sur le blog. Plus de 3700 personnes y sont déjà abonnées. Vous avez aussi la possibilité de rejoindre notre groupe Google "Maintenance Informatique" qui regroupe +600 membres passionnés de la maintenance des ordinateurs.
Pour le faire, il suffit d'introduire votre adresse e-mail sur la boite qui se trouve sur le menu à droite de la page.
Sommaire du livre:
Chapitre 1: Introduction à la maintenance.
Chapitre 2: Assembler/désassembler un PC soi-même.
Chapitre 3: Techniques de dépannage.
Téléchargement [PDF]
Pourquoi formater son disque dur.. 8 bonnes raisons 15 Jun 2015 12:44 PM (9 years ago)

Formater son disque dur... une opération normalement exceptionnelle, devenue courante sous Windows. Alors, pourquoi formater son disque dur/PC?
Cela peut être dû à plusieurs raisons. Nous essayons, à travers cet article, de dresser une liste, non exhaustive évidemment, pour retracer les principales causes nécessitant généralement un formatage de l'ordinateur/disque dur.
1. Système ou ordinateur lent
La raison la plus répandue qui justifie le formatage d'un disque dur reste de loin le souhait d'installer ou de réinstaller le système d'exploitation Windows. En effet, en contrepartie de sa simplicité, ce système d’exploitation se ralentit au fur et à mesure de son utilisation. Après un certain temps d'utilisation, l'ordinateur deviendra de plus en plus lent, de plus en plus encombré et les dysfonctionnements ne manqueront pas d'apparaître.
Pour remettre de l'ordre dans la machine, une réinstallation du système d'exploitation est en général la meilleure solution.
2. Présence de Virus
Lorsque le système est infecté et que les utilitaires de nettoyage ne permettent plus de revenir à un état normal, le formatage devient nécessaire. Il faut aussi mentionner la difficulté d'installer un logiciel antivirus lorsque votre ordinateur est infecté par un virus qui empêche l'installation d'un tel logiciel. Le formatage peut paraitre comme une solution rapide pour s'en débarrasser le plus rapidement possible.
Y’en a aussi qui préfère quasiment formater son disque dur que de passer des heures à nettoyer le système!
3. Fichiers Système manquants
Après avoir installer et désinstaller un grand nombre de logiciels (nous le faisons tous), le système d’exploitation devient de plus en plus lent et des librairies (DLL) manquantes peuvent le rendre instable et il se plantera régulièrement et ça deviendra très embarrassant.
4. Modifier le partitionnement
L'on peut aussi souhaiter formater un disque dur pour en modifier le partitionnement. Si certains logiciels permettent de nos jours d'ajouter ou de supprimer une partition sans passer par le formatage, cela ne fut pas le cas par le passé.
5. Changer le “Format”
Une autre raison de formater son disque dur est le souhait de changer de "format". C'est-à-dire de modifier la façon dont les données sont rangées sur le disque dur. On passera par exemple d'un système de fichiers FAT à un système NTFS.
6. Nouveau Matériel...Nouvelle Configuration
En cas de changement de la carte mère, et que la marque du chipset n'est pas la même, il est pratiquement nécessaire de réinstaller le système d’exploitation du fait que ce dernier s'installe en fonction du chipset. En quelque sorte, les chipsets sont incompatibles.
7. Nouveau Propriétaire
Si vous voulez vendre votre PC ou seulement le Disque Dur, vous devez le remettre à zéro si vous ne voulez pas que le nouveau propriétaire mette les mains sur vos données personnelles et vice versa; Si vous avez acheté un nouveau PC ou un disque dur déjà utilisé, la première étape que vous devriez faire c'est évidemment d’effacer toutes les données existantes.
8. Problème dont on arrive pas à résoudre
Enfin, il nous arrive parfois de ne pas arriver à déterminer la source exacte du problème. Ainsi, un formatage peut nous permettre d'y voir plus clair lorsque l'on est en face d’un problème dont on arrive pas à résoudre (on ne sait plus d'où vient la cause). En formatant son disque dur et en réinstallant le système d'exploitation, l'on peut éliminer beaucoup de défaillance.
En conclusion; ordinateur lent, présence de virus, erreurs système ou quelle qu'en soit la cause, le formatage d'un disque dur reste en effet le remède le plus efficace pour se débarrasser de tous les problèmes énoncés précédemment le plus rapidement et facilement possible.
Journée de la Sécurité sur Internet (Safer Internet Day) Février 2012 7 Feb 2012 8:55 AM (13 years ago)

"Internet
joue un rôle majeur dans la façon dont les jeunes communiquent aujourd’hui.
Bien maitrisées et intégrées dans le quotidien, les nouvelles technologies de
l’information, en proposant instantanéité et anonymat, offrent de formidables
opportunités d’expression. Elles ne sont toutefois pas exemptes de risques.
C’est pourquoi, plus que jamais, il nous semble indispensable d’aider les
jeunes internautes à se repérer dans leurs activités en ligne, et de faire en
sorte que leurs parents comprennent et participent à cette partie importante de
leur vie qu’est Internet."
Safer Internet Day (SID), ou la journée de la sécurité sur Internet, est l'événement annuel du programme Safer Internet de la Commission européenne destiné à promouvoir une utilisation plus sûre et plus responsable de l’Internet chez les jeunes. Cette manifestation est organisée depuis 2005 par le réseau Insafe (www.saferinternet.org).
La journée de la sécurité sur Internet est maintenant célébrée dans plus de 70 pays à travers le monde (http://www.saferinternetday.org/web/guest/members).
Pour souligner l'importance de cet événement, le moteur de recherche Google a met sur sa page d’accueil un message indiquant: "Journée de la Sécurité sur Internet: tout savoir pour protéger votre famille en ligne".
Cette année, la Journée Safer Internet (SID) aura lieu le mardi 7 Février 2012 avec comme slogan: «Découvrir Internet ensemble ... C'est plus sur!"
Le site officiel (EN): Safer Internet Day
 |
| La journée de la Sécurité sur Internet - 7 Février 2012 |
Bureau à Distance – Comment Gérer Un Ordinateur à Distance Sous XP 22 Sep 2011 9:03 AM (13 years ago)

L'utilisation de la fonctionnalité Bureau à distance vous permet de connecter votre ordinateur (hôte) à partir de n'importe quel autre ordinateur à distance (client).
Cette fonctionnalité vous permet d'accéder à toutes les ressources informatiques (des programmes installés, des données etc.) A l'aide de cette fonctionnalité vous pouvez aussi exécuter toute application informatique sur l'ordinateur distant, juste comme vous faites sur votre PC.
Ceci vous permettra de contrôler votre ordinateur à partir de n'importe où dans le monde !
Afin d'activer et d'utiliser cette option, suivez les étapes suivantes:
Tout d'abord, notez qu'il est nécessaire pour effectuer cette tâche que vos deux ordinateurs soient connectés à Internet.
Premièrement, vous devez configurer l'ordinateur hôte qui permet aux utilisateurs de se connecter à distance. Sur l'ordinateur hôte, cliquez avec le bouton droit sur Poste de travaille et cliquez sur Propriétés.
Sous l'onglet Utilisation à distance, sélectionnez l'option "Autoriser les utilisateurs à se connecter à distance à cet ordinateur" et cliquez sur Appliquer puis OK.

Maintenant vous devez obtenir l'adresse IP de l'ordinateur hôte (tapez ipconfig / all sur l'invite de commande de l'ordinateur hôte pour trouver l'adresse IP ou visitez un site qui vous permet de détecter votre IP. Notez-le et suivez les étapes.
Maintenant on va établir une connexion à distance sur l'ordinateur client, pour cela, cliquez sur le bouton Démarrer, allez au Tous les programmes> Accessoires. Choisissez maintenant Connexion bureau à distance. La boîte de dialogue "Connexion bureau à distance" apparaît.

Cliquez sur le bouton Options, sous l'onglet Général, tapez l'adresse IP de l'ordinateur hôte (que vous avez marqué dans les étapes précédentes) dans la boîte Ordinateur. Tapez ensuite le Nom d'utilisateur et le Mot de passe de l'ordinateur hôte (si nécessaire), puis cliquez sur le bouton Connexion pour établir une connexion à l'ordinateur distant.

Voila, c'est tout. C'est vous avez indiqué toutes les informations demandées (adresse IP, nom d'utilisateur et le mot de passe), la fenêtre bureau à distance doit s'apparaître et vous pouvez gérer l'ordinateur distant à partir de la votre.
Des problèmes et des solutions:
Utilisation du bureau à distance sous Windows XP – Vidéo
Cette vidéo (7,2 Mo) vous montre comment utiliser l'outil de Bureau à Distance de Windows XP.
Télécharger Utilisation du bureau à distance sous Windows XP
Autre articles sur le même sujet:
http://people.via.ecp.fr/~dragon/bureauadistance.htm
http://www.hotline-pc.org/bureauadistance.htm
Cette fonctionnalité vous permet d'accéder à toutes les ressources informatiques (des programmes installés, des données etc.) A l'aide de cette fonctionnalité vous pouvez aussi exécuter toute application informatique sur l'ordinateur distant, juste comme vous faites sur votre PC.
Ceci vous permettra de contrôler votre ordinateur à partir de n'importe où dans le monde !
Afin d'activer et d'utiliser cette option, suivez les étapes suivantes:
Tout d'abord, notez qu'il est nécessaire pour effectuer cette tâche que vos deux ordinateurs soient connectés à Internet.
Premièrement, vous devez configurer l'ordinateur hôte qui permet aux utilisateurs de se connecter à distance. Sur l'ordinateur hôte, cliquez avec le bouton droit sur Poste de travaille et cliquez sur Propriétés.
Sous l'onglet Utilisation à distance, sélectionnez l'option "Autoriser les utilisateurs à se connecter à distance à cet ordinateur" et cliquez sur Appliquer puis OK.

Maintenant vous devez obtenir l'adresse IP de l'ordinateur hôte (tapez ipconfig / all sur l'invite de commande de l'ordinateur hôte pour trouver l'adresse IP ou visitez un site qui vous permet de détecter votre IP. Notez-le et suivez les étapes.
Maintenant on va établir une connexion à distance sur l'ordinateur client, pour cela, cliquez sur le bouton Démarrer, allez au Tous les programmes> Accessoires. Choisissez maintenant Connexion bureau à distance. La boîte de dialogue "Connexion bureau à distance" apparaît.

Cliquez sur le bouton Options, sous l'onglet Général, tapez l'adresse IP de l'ordinateur hôte (que vous avez marqué dans les étapes précédentes) dans la boîte Ordinateur. Tapez ensuite le Nom d'utilisateur et le Mot de passe de l'ordinateur hôte (si nécessaire), puis cliquez sur le bouton Connexion pour établir une connexion à l'ordinateur distant.

Voila, c'est tout. C'est vous avez indiqué toutes les informations demandées (adresse IP, nom d'utilisateur et le mot de passe), la fenêtre bureau à distance doit s'apparaître et vous pouvez gérer l'ordinateur distant à partir de la votre.
Des problèmes et des solutions:
- vous avez notamment remarqué que pour prendre le contrôle d'un ordinateur à distance il fallait avoir leur adresse IP. Le problème c'est que l'adresse IP est généralement dynamique (lisez cet article: adresse IP statique et adresse IP dynamique), et pour bénéficier de cette fonctionnalité on doit avoir une Adresse IP statique, pour cela il faut s'inscrire et utiliser un site de DNS dynamique. Par exemple www.no-ip.com
- le Bureau à distance ne marche que sur certain version de Windows (XP Pro et Vista Pro et quelques autres...)
- certains logiciels pare-feu bloquent l'accès à distance, dans ce cas faites une exception dans la configuration de votre Pare-feu.
Utilisation du bureau à distance sous Windows XP – Vidéo
Cette vidéo (7,2 Mo) vous montre comment utiliser l'outil de Bureau à Distance de Windows XP.
Télécharger Utilisation du bureau à distance sous Windows XP
Autre articles sur le même sujet:
http://people.via.ecp.fr/~dragon/bureauadistance.htm
http://www.hotline-pc.org/bureauadistance.htm
Wireless Network Watcher, contrôler et surveiller son réseau sans fil (WIFI) 21 Aug 2011 8:43 AM (13 years ago)
Les réseaux constituent une cible favorable pour les pirates qu’ils soient débutants ou expérimentés. Les logiciels de piratage sont, hélas, de plus en plus nombreux, facile à utiliser et surtout à trouver, et ce même pour « les p’tits pirates » et les curieux.
Surveiller sa connexion réseau devient donc une nécessité ignorée malheureusement par plusieurs personnes alors que les outils ne manquent pas. Plusieurs logiciels (gratuits et payants) sont disponibles et qui sont capable de vous garantir un minimum de sécurité. Parmi ces logiciels disponibles gratuitement on trouve Wireless Network Watcher.
Qu’est ce que c’est ?
Wireless Network Watcher est un très petit utilitaire de sécurité, gratuit et efficace, chargé de surveiller les connexions à votre réseau. Il vous permet de scanner votre réseau sans fil et d’afficher une liste de tous les ordinateurs et les périphériques qui sont actuellement connectés à votre réseau wifi.
Son but premier est de repérer les nouvelles connexions à votre réseau wifi, et de vous en alerter immédiatement en vous précisant le type d'ordinateur (smartphone ou autre). Pour chaque ordinateur ou périphérique qui est connecté à votre réseau wifi, les informations suivantes seront affichées: l'adresse IP, adresse MAC, l'entreprise qui a fabriqué la carte réseau, et éventuellement le nom de l'ordinateur.
Comment utiliser Wireless Network Watcher?
Le présent outil ne nécessite aucune installation. Pour l’utiliser, il vous suffit d'extraire le fichier exécutable (WNetWatcher.exe) à partir du fichier zip que vous allez le télécharger, et de l'exécuter.
Wireless Network Watcher est disponible aussi en installation complète (wnetwatcher_setup.exe), vous pouvez l’installer comme n’importe quel autre logiciel, donc un raccourci pour WNetWatcher serait ajouté dans votre menu « Démarrer ».
Après l'exécution de WNetWatcher, il détectera automatiquement votre carte réseau sans fil, et commencera à scanner votre réseau. Après quelques secondes, vous devriez commencer à voir la liste des ordinateurs qui sont actuellement connectés à votre réseau. Wireless network watcher vous donne la possibilité aussi d’exporter la liste des appareils connectés dans le format de votre choix ; html, xml, csv, texte, ou de copier cette liste dans le presse-papier puis la coller dans Excel.
Notez bien sûr que cet utilitaire ne vous permet que de balayer (ou scanner) un réseau sans fil dont vous y êtes connecté. Il ne peut pas analyser d'autres réseaux sans fil dont vous ne faites pas partie. Donc, inutile d’essayer de le faire, ça serait déjà considérer comme de piratage !!
Il est possible aussi de paramétrer l’outil pour qu’il fasse un BIP lorsqu’un nouvel ordinateur vient de se connecter ce qui vous permettra de réagir rapidement contre toute menace via le réseau wifi.
Que représentent les colonnes du logiciel ?
L'outil vous affiche:
Et pour télécharger, voici le site officiel: site officiel
Ou un lien direct de téléchargement:
Télécharger Wireless Network Watcher (format Zip)
Télécharger Wireless Network Watcher pour installation complète (wnetwatcher_setup.exe)
Surveiller sa connexion réseau devient donc une nécessité ignorée malheureusement par plusieurs personnes alors que les outils ne manquent pas. Plusieurs logiciels (gratuits et payants) sont disponibles et qui sont capable de vous garantir un minimum de sécurité. Parmi ces logiciels disponibles gratuitement on trouve Wireless Network Watcher.
Qu’est ce que c’est ?
Wireless Network Watcher est un très petit utilitaire de sécurité, gratuit et efficace, chargé de surveiller les connexions à votre réseau. Il vous permet de scanner votre réseau sans fil et d’afficher une liste de tous les ordinateurs et les périphériques qui sont actuellement connectés à votre réseau wifi.
Son but premier est de repérer les nouvelles connexions à votre réseau wifi, et de vous en alerter immédiatement en vous précisant le type d'ordinateur (smartphone ou autre). Pour chaque ordinateur ou périphérique qui est connecté à votre réseau wifi, les informations suivantes seront affichées: l'adresse IP, adresse MAC, l'entreprise qui a fabriqué la carte réseau, et éventuellement le nom de l'ordinateur.
Comment utiliser Wireless Network Watcher?
Le présent outil ne nécessite aucune installation. Pour l’utiliser, il vous suffit d'extraire le fichier exécutable (WNetWatcher.exe) à partir du fichier zip que vous allez le télécharger, et de l'exécuter.
Wireless Network Watcher est disponible aussi en installation complète (wnetwatcher_setup.exe), vous pouvez l’installer comme n’importe quel autre logiciel, donc un raccourci pour WNetWatcher serait ajouté dans votre menu « Démarrer ».
Après l'exécution de WNetWatcher, il détectera automatiquement votre carte réseau sans fil, et commencera à scanner votre réseau. Après quelques secondes, vous devriez commencer à voir la liste des ordinateurs qui sont actuellement connectés à votre réseau. Wireless network watcher vous donne la possibilité aussi d’exporter la liste des appareils connectés dans le format de votre choix ; html, xml, csv, texte, ou de copier cette liste dans le presse-papier puis la coller dans Excel.
Notez bien sûr que cet utilitaire ne vous permet que de balayer (ou scanner) un réseau sans fil dont vous y êtes connecté. Il ne peut pas analyser d'autres réseaux sans fil dont vous ne faites pas partie. Donc, inutile d’essayer de le faire, ça serait déjà considérer comme de piratage !!
Il est possible aussi de paramétrer l’outil pour qu’il fasse un BIP lorsqu’un nouvel ordinateur vient de se connecter ce qui vous permettra de réagir rapidement contre toute menace via le réseau wifi.
 |
| Surveiller et contrôler sa connexion avec WNETWATCHER |
Que représentent les colonnes du logiciel ?
L'outil vous affiche:
- Adresse IP: adresse IP de l'appareil ou l’ordinateur connecté.
- Nom de l'appareil : Le nom de l'appareil ou l’ordinateur. Ce champ peut rester vide si l'ordinateur ou le périphérique ne fournit pas son nom.
- Adresse MAC: L'adresse MAC de la carte réseau.
- Fabriquant de la carte réseau: La société qui a fabriqué la carte réseau, en fonction de l'adresse MAC. Cette colonne peut vous aider à détecter le type de l'appareil ou ordinateur. Par exemple, si le nom de la société est Apple, l'appareil est probablement un ordinateur Mac, iPhone ou iPad. Si le nom de l'entreprise est Nokia, l'appareil est probablement un téléphone cellulaire de Nokia.
- Informations sur le périphérique: Cette colonne affiche « votre ordinateur » si l'appareil est l'ordinateur que vous utilisez actuellement et affichera « votre routeur » lorsqu’il s’agit de votre modem/routeur sans fil.
Et pour télécharger, voici le site officiel: site officiel
Ou un lien direct de téléchargement:
Télécharger Wireless Network Watcher (format Zip)
Télécharger Wireless Network Watcher pour installation complète (wnetwatcher_setup.exe)
Comment Masquer ou Cacher Son Adresse IP et Surfer Anonyme? 24 Aug 2010 11:48 AM (14 years ago)
Si vous cherchez un moyen pour masquer (ou cacher) votre adresse IP (quelle que soit la raison), alors votre rechercher se termine ici. Parce que vous êtes dans le bon endroit, vous êtes sur le point de découvrir les moyens utilisés pour ce genre de chose. Lisez la suite....
Voici les trois moyens les plus utilisés pour masquer une IP. Certains d'eux sont gratuits alors que d'autre sont payants.
Remarque: si vous ne connaissez pas c'est quoi une adresse IP, je vous invite à lire l'article suivant : Adresse IP Statique et Dynamique Expliquée
Les serveurs proxy.
Un serveur proxy peut vous aider à préserver votre vie privée en ligne, mais certains de ces sites de proxies ont des annonces à parcourir avant de pouvoir accéder au serveur proxy. Cela peut être assez lent à utiliser. Une façon de contourner ce problème consiste à utiliser un proxy payant, qui est généralement de meilleure qualité et offre un service professionnel sans publicité et vous évitez aussi les problèmes de bande passante limitée.
Il y en a plein d’eux ces jours, il vous suffit de « googler » le terme « proxy » ou « liste des proxies » et vous allez être surpris du nombre immense de ce genre de site. Ils sont, pour moi, les champignons d’Internet.
Les programmes de pare-feu.
L'utilisation d'un programme de pare-feu sur votre ordinateur peut également aider à protéger votre adresse IP en s’assurant que ceux que vous ne voulez pas le voir qu’ils ne le voient pas. Encore une fois, des versions gratuites et payantes de ces programmes existent, vous pouvez lancer une recherche sur Google pour trouver des solutions appropriées pour vous.
Les logiciels spécialisés.
Il existe également des logiciels qui vous permettent de masquer votre adresse IP, dont la plupart (pour ne pas dire tous) sont payants. Ils ont comme mission principale de cacher votre IP et protéger votre ordinateur en vue d’assurer que vos informations, y compris votre adresse IP, se cachent des regards indiscrets, afin que ces dernières, c’est-à-dire vos informations, ne vont pas à la mauvaise personne. Le plus connu de ces logiciels est "Hide my IP".
Mais, que suggérez-vous, que dois-je choisir?
Tout d’abord, les logiciels de Pare-feu sont très utiles pour vous aider à protéger votre ordinateur des attaques extérieurs et même intérieurs parce qu’ils contrôlent tout ce qui entre et tout ce qui sorte de votre PC ou votre réseau. Ils peuvent certainement être une bonne première ligne de défense. Notez bien sûr que ce type de logiciel est indispensable et doit être présent sur tout ordinateurs si vous voulez vraiment opter pour le meilleur choix.
Toutefois, avoir un autre logiciel fonctionnant sur votre ordinateur qui vous permet de masquer votre adresse IP comme une deuxième ligne de défense contribuera à s'assurer qu'il n'y ait pas d'interruption de protection, de sorte que vos données sont toujours cachées et seules les personnes que vous autorisez à les voir les voient.
En ce qui concerne les sites de proxy, et malgré qu’ils sont « très à la mode » ces jours, ils ne constituent qu’une solution temporaire voire temporelle. En plus, ils ne protègent pas l’ordinateur mais leur rôle n’est que de « falsifier » votre adresse IP, parce qu’ils vous attribuent pendant une durée limitée une autre adresse IP que le votre. Ils ne sont que des services « en ligne ».
Voila chers amis, c’est tout pour aujourd’hui!
P.S: Je profite l’occasion pour solliciter vos excuses pour cette longue rupture, j’étais vraiment très occupé, j’avais plus de temps pour écrire des articles. Alors veuillez me s’excuser chers amis, chers lecteurs et lectrices, et surtout vous, chers abonnées.
Voici les trois moyens les plus utilisés pour masquer une IP. Certains d'eux sont gratuits alors que d'autre sont payants.
Remarque: si vous ne connaissez pas c'est quoi une adresse IP, je vous invite à lire l'article suivant : Adresse IP Statique et Dynamique Expliquée
Les serveurs proxy.
Un serveur proxy peut vous aider à préserver votre vie privée en ligne, mais certains de ces sites de proxies ont des annonces à parcourir avant de pouvoir accéder au serveur proxy. Cela peut être assez lent à utiliser. Une façon de contourner ce problème consiste à utiliser un proxy payant, qui est généralement de meilleure qualité et offre un service professionnel sans publicité et vous évitez aussi les problèmes de bande passante limitée.
Il y en a plein d’eux ces jours, il vous suffit de « googler » le terme « proxy » ou « liste des proxies » et vous allez être surpris du nombre immense de ce genre de site. Ils sont, pour moi, les champignons d’Internet.
Les programmes de pare-feu.
L'utilisation d'un programme de pare-feu sur votre ordinateur peut également aider à protéger votre adresse IP en s’assurant que ceux que vous ne voulez pas le voir qu’ils ne le voient pas. Encore une fois, des versions gratuites et payantes de ces programmes existent, vous pouvez lancer une recherche sur Google pour trouver des solutions appropriées pour vous.
Les logiciels spécialisés.
Il existe également des logiciels qui vous permettent de masquer votre adresse IP, dont la plupart (pour ne pas dire tous) sont payants. Ils ont comme mission principale de cacher votre IP et protéger votre ordinateur en vue d’assurer que vos informations, y compris votre adresse IP, se cachent des regards indiscrets, afin que ces dernières, c’est-à-dire vos informations, ne vont pas à la mauvaise personne. Le plus connu de ces logiciels est "Hide my IP".
Mais, que suggérez-vous, que dois-je choisir?
Tout d’abord, les logiciels de Pare-feu sont très utiles pour vous aider à protéger votre ordinateur des attaques extérieurs et même intérieurs parce qu’ils contrôlent tout ce qui entre et tout ce qui sorte de votre PC ou votre réseau. Ils peuvent certainement être une bonne première ligne de défense. Notez bien sûr que ce type de logiciel est indispensable et doit être présent sur tout ordinateurs si vous voulez vraiment opter pour le meilleur choix.
Toutefois, avoir un autre logiciel fonctionnant sur votre ordinateur qui vous permet de masquer votre adresse IP comme une deuxième ligne de défense contribuera à s'assurer qu'il n'y ait pas d'interruption de protection, de sorte que vos données sont toujours cachées et seules les personnes que vous autorisez à les voir les voient.
En ce qui concerne les sites de proxy, et malgré qu’ils sont « très à la mode » ces jours, ils ne constituent qu’une solution temporaire voire temporelle. En plus, ils ne protègent pas l’ordinateur mais leur rôle n’est que de « falsifier » votre adresse IP, parce qu’ils vous attribuent pendant une durée limitée une autre adresse IP que le votre. Ils ne sont que des services « en ligne ».
Voila chers amis, c’est tout pour aujourd’hui!
P.S: Je profite l’occasion pour solliciter vos excuses pour cette longue rupture, j’étais vraiment très occupé, j’avais plus de temps pour écrire des articles. Alors veuillez me s’excuser chers amis, chers lecteurs et lectrices, et surtout vous, chers abonnées.
Windows 7 Sera Disponible à Partir du Jeudi 22 Octobre 21 Oct 2009 11:41 AM (15 years ago)
Windows 7 , nouveau système d'exploitation de Microsoft, sera disponible à partir du jeudi 22 octobre, partout dans le monde.
, nouveau système d'exploitation de Microsoft, sera disponible à partir du jeudi 22 octobre, partout dans le monde.
Le prix? 199,99 euros c'est le prix officiel du boîtier d'installation de Windows 7 Familiale Premium en version complète.
Lisez la suite...
Le prix? 199,99 euros c'est le prix officiel du boîtier d'installation de Windows 7 Familiale Premium en version complète.
Lisez la suite...
Windows Live Messenger 2009 est Maintenant Obligatoire 20 Sep 2009 3:14 AM (15 years ago)
À partir d’aujourd’hui (l'article a été publié le 15/09/2009), les utilisateurs d’une ancienne version de Windows Live Messenger risquent de se retrouver bloqués à la connexion au service. Pourquoi ? Parce que depuis le mois d’août, Microsoft prévient ces utilisateurs que des failles de sécurité existent et qu’une mise à jour devrait être envisagée.
Cela concerne essentiellement les versions 8.1 et 8.5 du logiciel, qui se verront tout simplement refuser la connexion. Un message sera alors affiché pour indiquer la marche à suivre. Après la mise à jour, la version qui doit s’afficher dans l’À Propos est la 14.0.8089.726. >>> Source: PcInpact.com
Moi-même j'ai reçu ce genre de message la dernière fois quand j'ai essayé à connecter en utilisant MSN 8.5 (sous mon pc de bureau - XP). En tout cas, pour moi j'ai déjà MSN 2009 installé sur mon ordinateur portable (Windows Vista) depuis leur sortie. Donc c'est vous avez pas réussi à consulter votre compte MSN vous connaissez pourquoi! Il ne vous reste que de mettre à jour votre ancienne version vers la nouvelle version 2009.
Vous pouvez lire les réactions des utilisateurs sur le site PCinpact.com ... c'est par ici.
Coupon de Réduction de 25% Exclusif pour TuneUp Utilities 2009 ! 3 Sep 2009 5:10 AM (15 years ago)
Mis-à-jour: Le coupon a expiré.
Fonction
TuneUp Utilities 2009 vous permet de résoudre les problèmes de PC, gagner de l'espace disque, améliorer les performances et même modifier l'aspect de Windows.
TuneUp Utilities 2009 contient une collection d'utilitaires qui va vous aider à nettoyer, rationaliser et fixer les différents problèmes du système d'exploitation pour améliorer les performances de votre ordinateur.
TuneUp Utilities 2009 certifié pour Windows Vista
TuneUp Utilities 2009 a été certifié pour Windows Vista par Microsoft. Cela garanti aux utilisateurs de Windows Vista, de pouvoir réparer, accélérer, nettoyer et personnaliser leur PC d'une manière optimale, avec la dernière version de TuneUp Utilities 2009. (25 mai 2009)
L'article complet figure ici.
Lisez ce que la presse pense de TuneUp Utilities.
Veuillez considérer que le numéro de référence du coupon est limité dans le temps et valable jusqu'au 30 septembre 2009.
TuneUp Utilities 2009 - avoir de 25% : TE6-JWL-1KV
La Page d'accueil de TuneUp : simple et complète
- Accès rapide aux fonctions d'optimisation complètes les plus importantes
- Informe en un coup d'oeil sur les performances, l'état et la maintenance de votre ordinateur
- Signale clairement les problèmes et donne des conseils simples permettant d'optimiser votre système
Optimisation individuelle : TuneUp Speed Optimizer
- Permet une optimisation précise sans beaucoup d'efforts
- Signale les programmes non utilisés et les fonctions mobilisant beaucoup de puissance
- Analyse le matériel, les paramètres du système d'exploitation, les programmes installés, ainsi que votre comportement en tant qu'utilisateur
- Définit votre potentiel d'optimisation
Automatique et rapide : Maintenance en 1 clic
- Exécute les principales tâches de maintenance en clic de souris
- Nettoie le Registre de Windows
- Supprime les dossiers et fichiers temporaires
- Optimise les performances système en utilisant la défragmentation intégrée
- Le programme Shortcut Cleaner intégré supprime les raccourcis erronés ou inutilisés
Comment bénéficier de cette promotion?
- Premièrement, utilisez le lien suivant pour accéder au site officiel de Tuneup >> TuneUp Utilities 2009 - avoir de 25% : TE6-JWL-1KV
- Ensuite, cliquez sur Acheter maintenant
- Cochez la case "Cliquez pour entrer un code de réduction" et entrer le code de réduction suivant: TE6-JWL-1KV
- Remplir le formulaire et cliquez Poursuivez.
- Félicitation, vous pouvez maintenant télécharger votre logiciel et obtenir votre code d'activation.
Il ne vous reste que de commencer d'optimiser, nettoyer et dépanner votre PC.
Le code de réduction TuneUp Utilities est valable jusqu'au 30 septembre 2009.
Mise-à-jour le 2 Octobre 2009:Malgré que le délai de cette promotion est terminé, le coupon fonctionne encore, je l'ai testé aujourd'hui, mais jusqu'à quand? je ne sais pas...
Mis-à-jour: Le coupon a expiré.
Installer Windows 7 à partir d'une clé USB 24 Aug 2009 4:04 AM (15 years ago)
Le site francophone Clubic.com vous propose un tutoriel pratique pour installer le nouveau système d'exploitation, Windows 7, sur un clé USB.

Cliquez ici pour consulter l'article sur le site Clubic.com

Cliquez ici pour consulter l'article sur le site Clubic.com
SpeedFan 4.39 Le Moniteur De Température 18 Aug 2009 7:01 AM (15 years ago)
SpeedFan est un petit logiciel gratuit qui vous permet d'avoir une vue plus profonde sur l'état de votre ordinateur. Si vous voulez comprendre pourquoi votre PC se bloque lors de fortes charges ou après quelques heures d'utilisation, SpeedFan peut vous aider à trouver la cause réelle.
SpeedFan est un logiciel qui peut contrôler le matériel installés sur votre PC, sa caractéristique principale est qu'il permet de contrôler la vitesse du ventilateur en fonction de la température à l'intérieur de votre ordinateur, ce qui réduit le bruit.
SpeedFan est capable de:
Remarque: Afin d'accomplir ces taches, SpeedFan nécessite l'accès à une foule de ressources sur votre carte mère et il se peut que votre matériel ne prend pas en charge ce type d'accès. En tout cas SpeedFan reconnaît tout de même un grand nombre de composants et sur une carte mère récente, les informations sont nombreuses.
La dernière version de SpeedFan (SpeedFan 4.39) fonctionne sous Windows 9x, ME, NT, 2000, 2003, XP et Windows Vista.
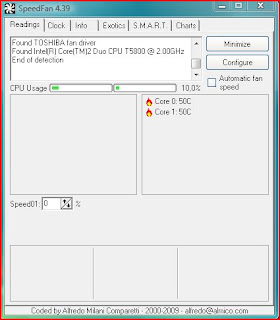
Pour télécharger (gratuitement) Speedfan 4.39 cliquez ici http://www.almico.com/sfdownload.php
Taille du fichier: 1.8 Mo
Langue: Anglais (Speed Fan n'est pas disponible en Français)
Site officiel: Speed Fan
Bon chance.
SpeedFan est un logiciel qui peut contrôler le matériel installés sur votre PC, sa caractéristique principale est qu'il permet de contrôler la vitesse du ventilateur en fonction de la température à l'intérieur de votre ordinateur, ce qui réduit le bruit.
SpeedFan est capable de:
- Changer la vitesse du ventilateur de l'ordinateur,
- Lire la température de votre carte mère et votre disque dur,
- Lire les tensions et la vitesse des ventilateurs et vérifier l'état de votre disque dur en utilisant la technologie SMART.
Remarque: Afin d'accomplir ces taches, SpeedFan nécessite l'accès à une foule de ressources sur votre carte mère et il se peut que votre matériel ne prend pas en charge ce type d'accès. En tout cas SpeedFan reconnaît tout de même un grand nombre de composants et sur une carte mère récente, les informations sont nombreuses.
La dernière version de SpeedFan (SpeedFan 4.39) fonctionne sous Windows 9x, ME, NT, 2000, 2003, XP et Windows Vista.
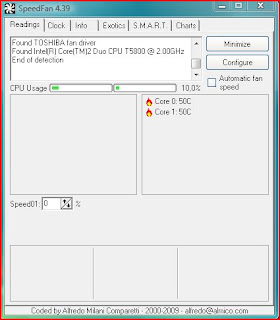
Pour télécharger (gratuitement) Speedfan 4.39 cliquez ici http://www.almico.com/sfdownload.php
Taille du fichier: 1.8 Mo
Langue: Anglais (Speed Fan n'est pas disponible en Français)
Site officiel: Speed Fan
Bon chance.
Utilisation de la Restauration du système (création d'un point de restauration) 17 Jul 2009 10:23 AM (15 years ago)
L'utilitaire Restauration du système sous Windows est un excellent moyen de maintenance. La restauration du système vous permet de revenir en arrière lorsque vous rencontrez un problème au niveau de votre système d'exploitation, c'est-à-dire; revenir à un point plus stable.
Ce que vous allez apprendre dans cet article:
Ces points de restauration sont créés automatiquement d'une manière régulière. En tout cas, il est toujours fortement recommandé de créer ces points vous-même (manuellement) quand vous pensez faire des changements sur votre système.
Par exemple, il est recommandé de créer un point de restauration dans les cas suivants:
Comment créer un point de restauration du système sous Windows XP?
Pour créer un point de restauration sous Windows XP, suivez les étapes suivantes;
Menu Démarrer> Programmes> Accessoires> Outils système> Restauration du système.
Le message ci-dessous indique que la fonction Restauration du système est désactivée.
Remarque: Passez cette étape si la fonction restauration du système est activée chez vous (ce qu'est généralement le cas).
Pour la-réactiver cliquez sur OUI

La fenêtre suivante doit s'afficher. Vous devez alors décocher "Désactiver la restauration du système sur tous les lecteurs" et cliquez sur Appliquer, ensuite sur OK. Maintenant tout est prêt.

En revenant au menu Démarrer> Programmes> Accessoires> Outils système> Restauration du système, voici ce que vous devez avoir :

Sélectionnez la deuxième option "Créer un point de restauration" et cliquez Suivant.
Entrez ce que vous voulez comme description sur ce point de restauration, par exemple "avant d'installer le logiciel …, avant d'ajouter le périphérique..., etc". N'utilisez pas la date et l'heure comme description parce qu'ils sont ajoutés automatiquement.
Enfin, cliquez sur Créer. Et voila, le point de restauration est prêt maintenant pour être utilisé en cas de problème.

Vous pouvez maintenant installer / désinstaller un programme, ajouter un nouveau périphérique, etc.
Ce que vous allez apprendre dans cet article:
- C'est quoi un point de restauration et à quoi sert-il,
- Savoir le bon moment pour créer des points de restauration,
- Activer la restauration du système (si elle est désactivée),
- Comment créer un point de restauration.
Ces points de restauration sont créés automatiquement d'une manière régulière. En tout cas, il est toujours fortement recommandé de créer ces points vous-même (manuellement) quand vous pensez faire des changements sur votre système.
Par exemple, il est recommandé de créer un point de restauration dans les cas suivants:
- Avant d'ajouter ou mettre à jour tout matériel ou logiciel,
- Avant de modifier les paramètres de Windows; graphique, son, paramètres réseau et Internet,
- Avant l'installation ou la désinstallation d'un programme,
- Avant la modification sur la base de registre, etc.
Comment créer un point de restauration du système sous Windows XP?
Pour créer un point de restauration sous Windows XP, suivez les étapes suivantes;
Menu Démarrer> Programmes> Accessoires> Outils système> Restauration du système.
Le message ci-dessous indique que la fonction Restauration du système est désactivée.
Remarque: Passez cette étape si la fonction restauration du système est activée chez vous (ce qu'est généralement le cas).
Pour la-réactiver cliquez sur OUI

La fenêtre suivante doit s'afficher. Vous devez alors décocher "Désactiver la restauration du système sur tous les lecteurs" et cliquez sur Appliquer, ensuite sur OK. Maintenant tout est prêt.

En revenant au menu Démarrer> Programmes> Accessoires> Outils système> Restauration du système, voici ce que vous devez avoir :

Sélectionnez la deuxième option "Créer un point de restauration" et cliquez Suivant.
Entrez ce que vous voulez comme description sur ce point de restauration, par exemple "avant d'installer le logiciel …, avant d'ajouter le périphérique..., etc". N'utilisez pas la date et l'heure comme description parce qu'ils sont ajoutés automatiquement.
Enfin, cliquez sur Créer. Et voila, le point de restauration est prêt maintenant pour être utilisé en cas de problème.

Vous pouvez maintenant installer / désinstaller un programme, ajouter un nouveau périphérique, etc.
Installer Google Earth Sous Ubuntu Linux 29 Jun 2009 6:49 AM (15 years ago)
Voici comment vous pouvez installer, facilement, Google Earth sous Ubuntu Linux.
Remarque: ces procédures ont été faites sous Ubuntu 8.10 et la dernière version de Google Earth (Version 5.0 pour Linux bien sûr).


Voila! C'est fini. Pour ouvrir Google Earth allez à Application >> Internet >> Google Earth
Remarque: ces procédures ont été faites sous Ubuntu 8.10 et la dernière version de Google Earth (Version 5.0 pour Linux bien sûr).
- Téléchargez la version Google Earth pour Linux,
- Cliquez avec le bouton droit de la souris sur le fichier téléchargé (nommé GoogleEarthLinux.bin) et sélectionnez Ouvrir avec une autre application (en anglais Open with Other Application.)
- Dans la boîte de dialogue "Utiliser une commande personnalisée" (Use a custom command), tapez "sh" (sans les guillemets), et cliquez sur Ouvrir (Open).
- La fenêtre d'installation de Google Earth doit s'ouvrir. Laissez les options d'installations par défaut et cliquez sur Démarrer l'installation (Begin Install) pour démarrer l'installation.
Voila! C'est fini. Pour ouvrir Google Earth allez à Application >> Internet >> Google Earth
Les 10 Meilleurs Antivirus En Ligne Gratuit [Mise à jour 2018] 12 May 2009 8:58 AM (15 years ago)
F-Secure, Kaspersky, Trend Micro, Symantec, Panda, BitDefender... Vous les connaissez probablement tous! Ce sont les grands joueurs du marché de la protection informatique. Ils fournissent des solutions d'antivirus pour ordinateur mais aussi pour Smartphone. La plupart d'entres eux fournissent (ou fournissaient! voir mise à jour 2018 pour plus de détails), à coté de la version Desktop, une version web, autrement dit, un antivirus en ligne. Si vous vous êtes déjà demandé quel est le meilleur scan en ligne, je vous invite donc à lire la suite.
Un antivirus en ligne est un outil (application) proposé par des sociétés connues dans le domaine de la protection informatique pour les utilisateurs qui n'ont pas encore installé un antivirus sur leurs PCs ou qui veulent vérifier leur protection. Un antivirus en ligne est généralement disponible gratuitement.
Il est à noter qu'un antivirus en ligne ne peut jamais remplacer un logiciel antivirus avec la protection en temps réel et des mises à jour régulières. En outre, la plupart des produits antivirus contiennent également un pare-feu et autres mécanismes de protection. Ces outils (anti virus en ligne) fournissent seulement une certaine fonction d'analyse, mais ils ne sont pas destinés à protéger votre ordinateur.
Donc, n'utilisez pas les anti-virus en ligne comme des antivirus principaux, mais seulement comme des solutions temporaires ou complémentaires (en tout cas, ils ne sont pas une nécessité) dans le cas où vous croyez que votre antivirus a manqué une menace ou vous voulez simplement faire un deuxième scan.
Les anti-virus en ligne ci-dessous sont considérés comme les meilleures sur le marché et peuvent offrir une protection non négligeable. Le classement n'est pas fait selon l'importance.
- Trend Micro Housecall
Trend Micro Housecall peut analyser l'ensemble du système ou seulement le ou les lecteurs et dossiers sélectionnés. L'outil permet le nettoyage ou la suppression des fichiers infectés.
La nouvelle version de cet outil est un peu lent que les versions précédentes. Utilisez Trend Micro Housecall seulement si vous désirez nettoyer ou supprimer les fichiers infectés.
MAJ 2018 : Nécessite le téléchargement et l’installation d’une petite application (d’une taille de 1.9 Mo) pour pouvoir l’utiliser. En outre, la désactivation momentanée de la recherche en temps réel sur votre programme antivirus déjà installé (si vous en avez un) pourrait être nécessaire lorsque vous effectuez le scan. Cependant, entre le téléchargement, l’installation et le scan ça devient un peu long et ça ressemble beaucoup plus à un logiciel antivirus classique qu’un outil de scan en ligne.
- Kaspersky Online Scanner
Plus rapide et plus efficace que Trend Micro. Kaspersky Online Scanner peut être configuré pour analyser des fichiers, des dossiers et des lecteurs individuels.
Kaspersky Online Scanner est mis à jour plus fréquemment que la plupart des autres fournisseurs et leur analyse heuristique (détection des virus inconnus) est parmi les meilleurs. Pour cela, Kaspersy online scanner est classé parmi les meilleurs anti-virus en ligne.
Ne permet que la détection.
MAJ 2018 : Kaspersky Online Scanner n’est plus disponible. Voir remarque ci-dessous.
- Kaspersky File Scanner
Kaspersky File Scanner, comme son nom l'indique, permet seulement le contrôle des fichiers de moins de 1Mb en taille. Vous pouvez compresser plusieurs fichiers dans un seul, pour que vous puissiez les scanner, à condition que le nouveau fichier soit de 1Mb en taille. Kaspersky Online File Scanner est idéal pour la vérification des pièces jointes de messagerie instantanée et e-mail.
Comme la précédente, l'outil permet la détection uniquement.
MAJ 2018 : ces deux outils n’existent plus. Ils ont été remplacés par « Kaspersky Free ». Il est à noter, cependant, qu’il ne s’agit plus d’un antivirus en ligne mais d’un logiciel en bonne et due forme (donc téléchargement et installation.)
- Virustotal
En utilisant Virustotal vous avez la possibilité de soumettre un fichier uniquement par fois. La taille du fichier ne doit pas dépasser 5MB.
Détection uniquement.
MAJ 2018 : Fonctionnel. Vous avez aussi la possibilité de scanner un fichier en ligne avant de le télécharger ce qui est très utile.
- Jotti Online Malware Scan
Même principe que Virustotal, il est souvent utile d'utiliser les deux.
Détection uniquement.
MAJ 2018 : Fonctionnel. Vous avez la possibilité de soumettre jusqu'à 5 fichiers en même temps avec une limite de 100MB par fichier.
- F-Secure Online Scanner
Avant de pouvoir commencer à utiliser cet outil, vous devez installer le F-Secure Online Scanner add-on pour votre navigateur.
F-Secure Online Scanner permet l'analyse des fichiers zip.
MAJ 2018 : changement de lien mais toujours disponible.
- Bitdefender Online Scanner
BitDefender Online Scanner est un autre antivirus en ligne. Vous pouvez l'utiliser pour scanner les fichiers, les disques, etc. vous avez la possibilité de nettoyer automatiquement les fichiers infectés.
Internet Explorer est nécessaire. Il ne fonctionne pas avec Firefox.
MAJ 2018 : Renommé en Bitdefender Quickscan. Cependant, avec de moins en moins d’internautes utilisant Internet Explorer, cet outil devient inutile. J’ai pas pu le tester !
- Panda Software Active Scan
Vous avez trois choix :
Analyser votre PC sans vous enregistrer : ActiveScan 2.0 effectue une analyse en profondeur de votre PC, mais ne désinfecte pas les menaces qu'il découvre sur votre ordinateur. Cette analyse vous permet de savoir si votre PC est infecté.Vous enregistrer gratuitement : En vous enregistrant gratuitement, vous pouvez effectuer des analyses personnalisées (analyses rapides, analyses de fichiers et de dossiers spécifiques, etc.). Vous pouvez également désinfecter certains types de menaces (virus, chevaux de Troie et vers).Acheter la version payante : Cette version vous permet d'effectuer des analyses personnalisées et de désinfecter toutes les menaces découvertes sur votre PC par ActiveScan 2.0 (logiciels espions, rootkits, etc.).
MAJ 2018 : Sur le site de PANDA, c’est bien mentionné qu’il s’agit d’un « antivirus en ligne ». Cependant, vous êtes invité à télécharger et installer une application (qui nécessite elle-même une version à jour de Microsoft .Net Framework). Après installation, il s’avère qu’il s’agit de Panda Free antivirus, un logiciel antivirus et non pas une application web.
- Symantec Security Check
Symantec Security Check teste votre ordinateur de menaces en ligne. Il est gratuit mais le problème est que pour supprimer les virus trouvés, vous devez acheter un anti-virus. Donc, détection uniquement.
MAJ 2018 : Le lien n’est plus fonctionnel: “The resource you are looking for has been removed, had its name changed, or is temporarily unavailable”. Apparemment, Norton ne fournit plus une version web de son antivirus. La nouvelle version (Norton Security Scan) est une solution logicielle.
- ESET Online Antivirus Scanner
ESET Online Antivirus Scanner peut -selon le site d'ESET- supprimer les logiciels malveillants, les virus, les spywares, adwares, vers, chevaux de Troie, etc. Il utilise la même technologie que NOD32 Antivirus. Aucune installation n'est nécessaire.
MAJ 2018 : l’installation d’une application est nécessaire.
Et voila, la liste est close. Mais qu'en est-il de la question que nous avons posée au début de l'article. Quel est le meilleur antivirus parmi ceux cités plus haut?!
A mon avis, c'est une question sans réponse finale ou exacte. Je ne peux/veux pas dire que Kaspersky est le meilleur mais je pourrais dire qu'il mérite d'être installé sur votre PC.
Vous avez un avis déférent? lequel? Les commentaires sont ouverts. Vous pouvez ajouter ce que vous voulez….
MAJ 2018: Conclusion: Nous constatons ainsi, qu’en 2018, les options pour scanner son PC en ligne et gratuitement sans aucune installation se font de plus en plus rares avec la disparition notamment des outils comme Kaspersky Online Scanner et Symantec Security check d’une part et le remplacement des applications en ligne par des logiciels antivirus avec souvent une version gratuite d’autre part (Norton, Panda, etc).
Les 3 Meilleures Défragmenteur De Disque Dur Gratuit Pour XP et Vista 3 May 2009 11:57 AM (15 years ago)
Qu'est ce qu'une défragmentation?
La défragmentation est un moyen pour réorganiser les données situées sur un disque dur afin d'accélérer l'accès à ces derniers.
Les trois meilleurs logiciels de défragmentation:
Ils y a des dizaines de logiciels/utilitaires de défragmentation de disque dur qui sont disponibles gratuitement. Mais, après avoir lu plusieurs articles sur des sites, des blogs et surtout des forums sur ces logiciels (pour Windows XP, Vista, etc.) ce que j'ai constaté c'est que les trois suivants utilitaires sont les plus appréciés par les utilisateurs. Il s'agit de:
- JkDefrag,
- AusLogics Disk Defrag
- Defraggler
Defraggler est un outil qui vous permet de défragmenter tout votre disque dur ou juste des dossiers ou des fichiers individuels à votre choix. Cet utilitaire de défragmentation prend également en charge les lecteurs RAID. Defraggler fonctionne sous Windows 2000, XP, 2003 et Vista. Les deux systèmes de fichiers (NTFS et FAT) sont aussi supportés.
JkDefrag est un utilitaire de défragmentation de disque qui fonctionne sous Windows 2000/2003/XP/Vista et qui s'exécute automatiquement sur tous vos lecteurs lorsque celui-ci est lancé.
Auslogics Disk Defrag est une autre utilitaire de défragmentation. Cette utilitaire fonctionne sous Windows 2000, XP, 2003 et Vista.
A noter que la défragmentation d'un disque prend souvent plusieurs minutes/heures, selon la taille de la partition, la vitesse du disque dur (appelé RPM pour Round Per Minute ou Tour Par Minute), l'espace libre restant sur le disque et le taux de fragmentation.
N'hésitez pas à laisser un commentaire si vous connaissez/utilisez un autre défragmenteur de disque dur qui est gratuit.
Adresse IP Statique et Dynamique expliquée 2 May 2009 9:43 AM (16 years ago)

Aprés avoir vu qu'est ce qu'une adresse ip, et après avoir répondu à la question: que représentent les chiffres d'une adresse IP, il reste un point très important sur les adresses IP. Ce sont les deux types d'IP; l'adresse IP statique et l'adresse IP dynamique. Que signifie-t'ils ? Lisez la suite…
Une adresse IP peut être statique ou dynamique.
À l'heure actuelle, deux versions du protocole Internet (IP) sont en service: IPv4 et IPv6. L'IPv4 utilise les adresses à 32-bit, son espace d'adressage est limité à 4, 294, 967, 296 adresses uniques, avec une importante partie réservée à des fins spéciales. Donc, moins d'adresses sont disponibles à l'utilisation pour l'Internet public. L'IPv6 a été conçu comme un remplacement pour l'IPv4, comme les adresses font 128-bits de large, alors l'IPv6 offre un grand espace d'adressage.

Comment choisir son adresse IP; statique ou dynamique ?
Vous ne pouvez pas basculer entre ces deux types. Parce que seul le FAI (FAI signifie Fournisseur d'Accès à Internet) peut choisir votre adresse IP (dans la plage d'adresses IP qui lui appartient).
Donc, quand vous vous connectez à Internet, votre fournisseur d'accès (FAI) vous affecte une adresse IP. Il peut vous attribuer tout le temps la même adresse IP (c'est-à-dire une IP fixe/statique) ou bien vous donne à chaque fois (à chaque connexion) une adresse IP différente (c'est-à-dire une IP dynamique)
Une adresse IP peut être statique ou dynamique.
- Si l'ordinateur utilise la même adresse IP chaque fois qu'il se connecte au réseau (Internet par exemple), alors il est dit avoir une adresse IP statique (fixe).
- Si l'adresse IP change souvent, lorsque l'ordinateur se connecte au réseau (Internet), alors il est dit avoir une adresse IP dynamique.
À l'heure actuelle, deux versions du protocole Internet (IP) sont en service: IPv4 et IPv6. L'IPv4 utilise les adresses à 32-bit, son espace d'adressage est limité à 4, 294, 967, 296 adresses uniques, avec une importante partie réservée à des fins spéciales. Donc, moins d'adresses sont disponibles à l'utilisation pour l'Internet public. L'IPv6 a été conçu comme un remplacement pour l'IPv4, comme les adresses font 128-bits de large, alors l'IPv6 offre un grand espace d'adressage.

Comment choisir son adresse IP; statique ou dynamique ?
Vous ne pouvez pas basculer entre ces deux types. Parce que seul le FAI (FAI signifie Fournisseur d'Accès à Internet) peut choisir votre adresse IP (dans la plage d'adresses IP qui lui appartient).
Donc, quand vous vous connectez à Internet, votre fournisseur d'accès (FAI) vous affecte une adresse IP. Il peut vous attribuer tout le temps la même adresse IP (c'est-à-dire une IP fixe/statique) ou bien vous donne à chaque fois (à chaque connexion) une adresse IP différente (c'est-à-dire une IP dynamique)
Disque Dur, Que Faire Lorsqu'il Rend L'âme 12 Apr 2009 8:52 AM (16 years ago)
Écran noir au démarrage de l’ordinateur? En effet, il s’agit généralement d’un problème majeur; les barrettes de mémoire vive sont mal enclenchées, le microprocesseur a grillé, ou bien la surface du disque dur a subi un accident rendant impossible le lancement du système d’exploitation.
Lisez la suite..
Remarque: vous pouvez cliquer sur le bouton "Full Screen" (en haut à droite) pour le mode plein écran.
01) Disque dur, que faire lorsqu'il rend l'âme
Lisez la suite..
Remarque: vous pouvez cliquer sur le bouton "Full Screen" (en haut à droite) pour le mode plein écran.
01) Disque dur, que faire lorsqu'il rend l'âme
Une Astuce Pour Accélérer Windows XP au Démarrage 17 Mar 2009 10:22 AM (16 years ago)
Démarrage lent sous Windows XP? Votre PC démarre lentement? Voici une petite astuce pour accélérer Windows XP au démarrage (et votre ordinateur) sans installer aucun logiciel…
Pour bien comprendre l'opération…
Lors du démarrage de n'importe quel système d'exploitation (XP par exemple), une multitude de logiciels se lancent par la même occasion. De nombreux logiciels sont inutiles, d'autres sont indispensables au bon fonctionnement de Windows, ce qui cause un démarrage très lent.
La manipulation que nous allons faire consiste à désactiver tous les programmes qui ne sont pas indispensables pour le démarrage d'XP, afin d'accélérer le démarrage du PC le plus possible.
Comment procéder?
Sous Windows XP, cliquez sur Démarrer puis Exécuter, dans la boite de dialogue qui s'affiche, tapez "msconfig" (sans les guillemets) et cliquez sur OK.

Une fenêtre s'affichera.

Dans l'onglet Démarrage; vous trouverez une liste de toutes les applications qui se lancent au démarrage. Décochez tous les logiciels (programmes) qui ne sont pas nécessaires pour le démarrage comme Winamp, MSN Messenger, Quick time, Realplayer, etc. Cela accélèrera votre ordinateur et libèrera la mémoire de la charge inutile que représente leur lancement.
Attention: Le défaut de cet outil (msconfig) est que les noms des programmes peuvent être peu évocateurs. Donc, ne désactivez que les logiciels et les programmes inutiles et ne décochez que ceux qui ont un nom clair !
Après avoir décoché tous les logiciels inutiles, cliquez sur Appliquer puis Fermer. Vous allez recevoir un message vous demandant de redémarrer votre ordinateur:
"Vous devez redémarrer votre ordinateur pour que certaines des modifications effectuées par la configuration de système prennent effet."
Choisissez Redémarrer pour redémarrer l'ordinateur maintenant ou Quitter sans redémarrer pour redémarrer l'ordinateur plus tard.
Et c'est fait.
NB.: après le redémarrage, un message s'affichera sur le bureau pour vous informer que vous avez fait des modifications sur votre système, cochez la case et cliquez sur OK.
SkyDrive, Votre Disque Dur Virtuel Totalement Gratuit (M-A-J 2020) 13 Feb 2009 9:25 AM (16 years ago)

Qu'est-ce qu'un disque dur virtuel?
Un disque dur virtuel est généralement un espace de stockage en ligne qui vous permet de sauvegarder tout type de donnée.
L'une des meilleures sociétés qui offre la possibilité d'avoir un disque dur virtuel gratuitement c'est Microsoft avec son produit nommé Windows Live SkyDrive.
Mise-à-jour (20/04/2020): Le service s'appelle désormais OneDrive et n'offre que 5 Go de stockage gratuitement. Si vous avez Windows 10, OneDrive est déjà installé sur ce dernier. Si vous utilisez une autre version de Windows, rendez-vous sur cette page pour le télécharger si vous comptez l'utiliser à partir de votre ordinateur.
25 Go De Stockage en Ligne Gratuitement
SkyDrive est un service gratuit de stockage et de partage des fichiers qui permet aux utilisateurs d'uploader des fichiers sur leur espace, puis y accéder à partir d'un navigateur Web et depuis n'importe quel ordinateur dans le monde.
Windows Live SkyDrive vous permet de stocker et sauvegarder vos documents sur les serveurs sécurisés de Microsoft. Comme il a été signalé, vous pouvez accéder à vos documents depuis n'importe quel ordinateur. Ce qu'est aussi intéressant, c'est la possibilité de protéger vos dossiers par un mot de passe. Vous pouvez aussi partager certains de vos fichiers avec quelqu'un autre.
Le service offre actuellement 25 Go (25000 Mo) d'espace de stockage personnel. L'espace proposé par Skydrive est vraiment grand, avec un espace de 25 GO de stockage en ligne, vous pouvez stocker des tonnes de données, et tout ça bien sûr, gratuitement.
Comment bénéficier de ce service?
Pour commencer, vous devez disposer d'un compte Microsoft (Windows Live ID, votre compte MSN, par exemple). Ensuite, rendez-vous sur le site de Skydrive. Utilisez votre compte MSN pour accéder à votre espace de stockage en ligne, ou créez un nouveaux compte si vous n'avez pas un.
C'est terminé. Vous possédez maintenant votre propre disque dur virtuel avec un espace de stockage de 25 Go.
Notez aussi qu'il existe d'autres services offrant des disques durs virtuels plus performants accessibles directement depuis votre Poste de travail, mais ces services sont en général payants.
A la fin, voici comment on pourrait représenter un disque dur virtuel, utilisant Internet comme liaison:
Le lien une autre fois: Skydrive - Disque dur virtuel







