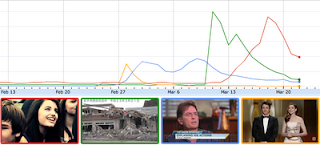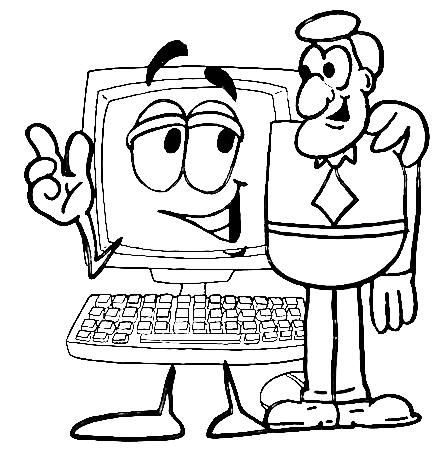Accessibility Options Improved for Google Calendar 15 Sep 2011 1:49 PM (13 years ago)
Google had announced some of the updates they have released recently to make Google’s applications more accessible to the visually impaired.
Google Calendar now has new keyboard shortcuts and better screen reader support for the visually impaired. Members of the blind community can now use JAWS, VoiceOver and ChromeVox to manage their calendars, create and edit events or simply browse their events. Here are a few examples of how screen readers and keyboard shortcuts work with Google Calendar:
In your calendar lists, you can use the up and down arrow keys to navigate between your calendars. For each calendar in the list, you’ll hear its name and can use the spacebar to turn the calendar on or off. To remove a calendar from the list, use the delete key.
In the agenda view, you can use the up and down arrow keys to move between events and use the left and right arrow keys to move between dates. To expand an event and expose the event details, press enter. To go to the event details page, type ‘e’. To remove an event, press delete. Although agenda view provides the best screen reader experience today, we are also working on improved accessibility for other views.
In the guest list on the create/edit event page, you can navigate around using the up and down arrow keys. Use the spacebar to switch a guest's status between optional and required. To remove a guest from the list, use the delete key
Additional keyboard shortcuts make it easier to use Google Calendar no matter which view or screen you’re on. Type ‘c’ to create an event, ‘/’ to start a search, and ‘+’ to add a calendar.
For a complete list of keyboard shortcuts and to learn more about using Google Calendar with screen readers, please visit the help center. With these new accessibility features, we hope to make it easier for everyone to use Google Calendar. Please use this form to share your feedback directly with the accessibility team so we can continue to improve our products.
Pagination on Google Docs 22 Apr 2011 6:11 AM (13 years ago)
About a year ago, Google has launched it then brand new version of the Google Docs editor. It was mostly created to take the advantage of the latest capabilities available with the modern browsers like Chrome. They added features like a ruler which helped users control the margins while editing and writing new documents, texts wrapping around images which gave the document an eye-catching look and discussions for a more collaborative editing experience.
Very recently, they have added another feature which is a first time for web browsers. It is a classic processing feature called pagination. It gives the user the ability to see visual pages on their screen. Google is also using pagination and some of Chrome’s capabilities to improve how printing works in Google Docs.
So how does pagination works? Pagination adds visual page breaks while you are editing your documents so that you can see how many pages of that report you have actually finished. Since you are able to see your individual pages, Google has improved the way some of the other features work. For example: headers now show up at the top of each page instead of just at the top of the document, manual page breaks actually move text onto a new page and footnotes appear at the bottom of the pages themselves.
Pagination also changes the way a document is printed in a modern browser. It supports a feature called native printing. Earlier, if a Google Docs user wants to print their document they would need to first convert it into a PDF, which they would then need to open and print. With the native printing feature, these users can print directly from their browser and the printed document will always exactly match what they see on their screen.
Although the native printing is only available in Google Chrome, hopefully other browsers will roll out this feature so everyone can have the best possible printing experience with Docs.
Pagination and native printing are great examples of how modern browsers are making it possible to take the best parts of the desktop experience and bring them online.
Free Phone Support from Google for Adwords Advertisers 6 Apr 2011 6:50 AM (14 years ago)
Francoise Brougher, VP, Global Advertising and Product Operations for Google, announced earlier today that Google is introducing free phone support for all of our U.S.- and Canada-based AdWords customers.
Currently Google offers email and online support. When you have a question about your account or advertising campaigns, you can now call an AdWords specialist if you prefer.
According to Brougher, Google has added phone support for a simple reason: you asked for it! You, the advertisers for Google Adwords, told Google that while you appreciate online resources like the AdWords Help Center, you also want the option to get live, expert support when you need it. And we all know that Google listens. They did it this time too.
Read more »
Increase Your In-Store Sales with Online Search Campaigns 6 Apr 2011 6:31 AM (14 years ago)
So you thought that online search campaigns leads only to online sales and not to in-store sales? Think again!
Controlled studies by Google, called ‘Online to Store’ experiments, has proved time and again that online search campaigns does leads to in-store sales! Check out this video for results from large advertisers that tested the effects of keyword targeted products and categories, generic keywords and online coupons.
Read more »
New Ways to Look at Your Blog 6 Apr 2011 6:16 AM (14 years ago)

Google has introduced five new dynamic templates in Blogger that you’ll soon be able to customize and use for your blog. These new views use the latest trends in web technology, which includes AJAX, HTML5 and CSS3, to deliver a host of benefits to you and your readers.
Are you wondering what those benefits are? Here's a short list.
* Infinite scrolling: read more posts without having to reload or click to a second page
* New layouts: different views suited to different types of blogs
* Speed: download images as you view them, not all at once in advance
* Interactivity: there are now more ways to experience and engage with blog content
Read more »
Get Chromercised 1 Apr 2011 10:20 PM (14 years ago)

Want to increase your hands’ STRENGTH and DEXTERITY while browsing the web FASTER and fitting into sleeker, SEXIER gloves?
Chromercise is the finger fitness program you’ve been drumming the table for. BUILD muscle tone and flexibility! ELIMINATE unsightly upper-finger flab! Surf the Net like a speed-typing master! Put the world in your hands — GET CHROMERCISED!
Read more »
Gmail Motion (BETA) 1 Apr 2011 7:29 AM (14 years ago)
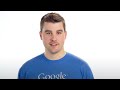
Google introduced a new way to communicate with your Gmail account, through motion. According the Google, "The mouse and keyboard were invented before the Internet even existed. Since then, countless technological advancements have allowed for much more efficient human computer interaction. Why then do we continue to use outdated technology? Introducing Gmail Motion -- now you can control Gmail with your body."
So how does it work? Gmail Motion uses your computer's built-in webcam and Google's patented spatial tracking technology to detect your movements and translate them into meaningful characters and commands. Movements are designed to be simple and intuitive for people of all skill levels.
So start familiarizing yourself with the different motion shortcuts for your Gmail Motion account. You can download the Gmail Motion guide here.
Read more »
Google Wins Over Oracle 29 Mar 2011 6:09 AM (14 years ago)
James Gosling, one of the most notable programmer who founded Java at Sun, has joined Google, a company locked in a lawsuit over how the technology is used in Android.
Gosling announced his new Google employment on Monday on his blog. "I don't know what I'll be working on. I expect it'll be a bit of everything, seasoned with a large dose of grumpy curmudgeon," he said.
Although when Oracle acquired Sun in 2010, Gosling decided not to join.
YouTube Symphony Orchestra 2011 29 Mar 2011 5:44 AM (14 years ago)

The Grand Finale of the YouTube Symphony Orchestra 2011 was held on March 20 at Sydney Opera House. It was live-streamed to the world on YouTube during this week-long festival leading up to the finale. For the first time, 101 musicians from 33 countries joined together in new cultural experiences, musical mentorship and performances in one of the world’s most iconic symbols of the arts.
While this three-and-a-half hour Grand Finale was being live-streamed, people in different timezones awoke to re-broadcasts. This event was streamed 33 million times around the world to 189 countries, which included a whopping 2.8 million mobile live-streams, making it one of the biggest streaming events till date, on mobile and desktop. That means the event was streamed to nearly one-and-a-half times the entire population of Australia, where the event took place.
Read more »
Disco Mesenger : The Google Group Text App 26 Mar 2011 9:26 PM (14 years ago)

Google joins a growing number of companies which offers group chat capabilities through the help of text messages on smartphones with the release of Disco Messenger. The Disco Messenger app, which is available only on the iPhone, was created by Slide, a company Google purchased last August.
The Disco Messenger group texting service is also available on the Web and as expected, Google bought that too.
Signing up is pretty easy, you need to mention your First and Last Name and your US Phone number and you are good to go. You can even connect to Facebook to let friends know and create groups faster!
Read more »
YouTube Trends - The Real Time Video Site 25 Mar 2011 7:48 PM (14 years ago)

First it was news updates in real time, now its turn for videos. YouTube has launched YouTube Trends, a real time video search site with its own YouTube Trends Dashboard, which you can use to explore about what's happening on YouTube and around the world, from pop culture to breaking news, through daily blog posts about the latest video phenomena and new content feeds like Most Shared, Trending Videos, and Trending Topics. Also at 4am ET and 4pm ET, YouTube Trends highlight four videos receiving buzz around the web.
Using the new YouTube Trends Dashboard you can drill down video data across demographics in different corners of the world. You can find out the Most Shared or Most Viewed videos by location, age group and gender. You can even compare three different sets of videos.
Read more »
OAuth 2.0 Support for Google Apps APIs 25 Mar 2011 6:00 AM (14 years ago)
Noticed the hoopla over the announcement last week about OAuth 2.0 coming to Google APIs. What it means in Earth-terms is that it would be much easier for web, mobile, and desktop applications to securely access user data.
But there's more to it than just this. You would be surprised to know that OAuth 2.0 already works with many of the Google Apps APIs like contacts, calendar and docs. But just because the spec is still under development, OAuth 2.0 support is considered experimental until the spec is stabilized. In the mean time, if you’re interested in learning more about it you can give it a try with some of the APIs you’re already familiar with.
Read more »
Google Rolls out New Home Page for New Adsense Interface 24 Mar 2011 6:18 AM (14 years ago)
Google has rolled out the new home page for the new Adsense interface. You will now be able to see your earnings for today, yesterday, this month so far, and last month as well as any unpaid finalized earnings and most recent payment information. Important alerts will appear in a bar at the top to make sure you don’t miss anything critical.
From a quick glance it looks pretty helpful and mush easily accessible from the previous interface. But do send your feedback on the new interface by joining the conversation in the Google forum or through the 'Report issue' link in the upper corner of your account.
A Happy 5th Birthday to Google Finance 23 Mar 2011 5:42 AM (14 years ago)
Today Google Finance is celebrating its fifth birthday. It started of on March 21, 2006 with pricing data from the NASDAQ, New York Stock Exchange, Amex and Euronext. Their most innovative feature at that time was the interactive chart, which we are quite familiar with now a days, that seamlessly scrolled, zoomed, and showed a timeline of news coverage for each company. Later that year they added the ability to track investments in a portfolio.
In 2007 Google launched their first mobile application and iGoogle gadget. To add to it, they added the GoogleFinance functions which allow easily incorporation of financial information into a Google Spreadsheets.
Switching to Gmail becomes Easier 23 Mar 2011 5:41 AM (14 years ago)
Jason Toff, the Product Marketing Manager for Gmail, today announced that the feature in Gmail, using which one could import mail and contacts from other providers, such as AOL or Hotmail is about to get better.
They have added a total of fourteen more international domains to their list of supported email providers, which are:
aol.com.br
hotmail.es
hotmail.it
hotmail.co.jp
Kimo.com
live.jp
yahoo.es
yahoo.cn
yahoo.com.cn
yahoo.com.hk
yahoo.com.sg
yahoo.com.tw
yahoo.co.jp
yahoo.it
Read more »
HTML 5 Let's You Talk to Your Computer 23 Mar 2011 5:41 AM (14 years ago)
With the new updates in the Chrome beta channel, Google has added a couple of new capabilities, especially for web developers. Google, along with the HTML Speech Incubator Group, has added support for the HTML5 speech input API.
What it means for the developers is that, with this API they can create web apps with the ability to transcribe voice to text. A web page using this feature allows you to turn the words spoken through a computer's microphone into readable text. You simply click on an icon and then speak into your computer’s microphone, the recorded audio is sent to speech servers for transcription after which the text is typed out for you.
You can try it out yourself in this little demo. Today’s beta release also offers a sneak peek of GPU-accelerated 3D CSS, which allows developers to apply slick 3D effects to web page content using CSS.