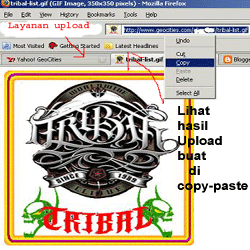Cara setting Internet Telkomsel Flash Menggunakan Modem Huawei E272 1 Sep 2009 8:12 PM (15 years ago)
Setelah lama tak menulis disini, akhirnya ..berikut tulisan pertama di tahun 2009. Singkat cerita, saya membeli modem ini sekitar satu bulan yang lalu. HSUPA (High Speed Upload Packet Access) yang katanya menjanjikan speed yang lebih cepat daripada model sebelumnya Huawei E220 HSDPA. Bentuknya pipih dengan cahaya lampu yang futuristik, bikin modem ini kelihatan lebih keren daripada model sebelumnya. Edisi khusus yang dkeluarkan untuk pelanggan Vodafone di Eropa.
Walau di edisi sebelumnya, saya perhatikan banyak pengguna e220 menggunakan driver Huawei Mobile Connect, kenyataannya modem ini tak memerlukan driver Huawei Mobile Connect maupun Vodafone Mobile Connect. Cukup dengan menginstal driver Mobile Partner-nya saja (yang sudah ada dalam modem tsb).
Setelah instalasi Mobile Partner selesai, jalankan program ini, lalu pergi ke Tools> Options….
Untuk pelanggan baru IM2 Broom:
Lihat di sebelah kiri atas, pilih menu “Profile Management”
Buat account baru, klik “New”. Lalu beri nama “IM2?.
APN dengan pilihan “static”, diisi “indosatm2?.
Access number: *99#
Username: indosat
Password : indosat
Kemudian klik “Advance”, rubah settingan “Authentication Protocol”-nya menjadi “PAP” lalu Klik “Ok”
Setelah selesai, klik “SAVE”.
Di menu sebelah kiri atas, sekarang pilih “Network”
Pastikan Network type anda : WCDMA only
dengan pilihan Band: GSM800/GSM1900/WCDMA2100
Kemudian pilih tab Registration Mode: pilih manual search and register lalu klik “Refresh”.
Tunggu beberapa saat, akan muncul jaringan Indosat 3G.
Pilih Indosat 3G, lalu klik “Register”
Selesai register tadi, klik “Ok”….
Langsung deh klik “CONNECT”…
Buka browser Firefox (selanjutnya ikuti petunjuk aktivasi kartu Broom anda yang ada pada starter pack)
Untuk Pelanggan Telkomsel Flash:
Masih dengan cara yang sama, dengan setting berikut…
Buat account baru, klik “New”. Lalu beri nama “IM2?.
APN dengan pilihan “static”, diisi “flash” atau “telkomsel” atau “internet”
Access number: *99#
Username: kosong
Password : kosong
Kemudian klik “Advance”, rubah settingan “Authentication Protocol”-nya menjadi “CHAP” lalu Klik “Ok”
Setelah selesai, klik “SAVE”.
Di Registration Mode-nya pilih jaringan Telkomsel 3G.
Hanya sebagai sedikit tambahan, menurut saya, akses internet unlimited 3G dari Telkomsel lebih cepat dan stabil dibandingkan dengan IM2 Broom. Mungkin karena pengguna Broom yang semakin bertambah banyak, sehingga koneksi pun menjadi tidak stabil? Sayangnya, Telkomsel Unlimited belum menyediakan layanan pre-paid Internet access seperti IM2 Broom ini. Regard !
Alerts computer infected by virus 2 Apr 2009 2:49 AM (16 years ago)
Computer virus is often disrupt the activities of your day-to-day. Computer viruses are usually spread out without us, from one computer to another. One of the media dissemination of computer viruses is through e-mail. After you run the attachment in the e-mail so sometimes you still do not realize that you're running is a computer virus.
What are the signs or indicators of a computer virus on your computer? Please see just some of the signs below.
* Your computer is running slower than usual and take it consistently.
* Computer suddenly stop responding or not and it happens often.
* Computer suddenly restart or crash, and this happened a few minutes once.
* Computer suddenly restart and can not walk normal again.
* The application does not run with the computer operation.
* Hardisk or disk drive can not be accessed.
* Summary print does not work properly.
* Often there are strange error messages and do not usually.
* Often, visible menu or dialog box that is damaged.
The above is a general phenomenon that a computer infected by computer virus, but it can also occur due to interference from the hardware or software. With the main solution is to install anti-virus, which is always up-to-date.
cara menampilkan gambar disebelah judul postingan 4 Mar 2009 12:59 AM (16 years ago)
Bagi anda yang ingin merubah image blog ada agar kelihatan keren dengan ada nya gambar disebelah judul postingan anda, anda cukup menambahkan / menyisipkan code html pada template anda.Ingin tahu cara menambahkan / menyisipkan gambar tersebut, oke kita mulai saja siapkan gambar yang anda suka lalu anda bisa uplod lewat web hossting yang free seperti photobucket, yahoo geocities terserah anda yang anda sukai buat upload gambar tersebut.
Sebaiknya anda simpan file tersebut pada format .gif , .Jpg atau .png.Kalau gambar sudah diupload anda copy ke dalam notepad dulu misalkan nama filenya http://www.geocities.com/anda id anda/INTELINS.gif file tersebut jg bisa anda pake buat mengganti logo standar dari blog sudah pernah saya bahas Cara ganti icon Blogger dengan hasil kreasi sendiri.Sudah siapkan mari kita belajar blog.
Sebelum anda merubah template anda sebaiknya anda dibisakan buat Download Template Lengkap anda dulu fungsinya buat menjaga-jaga agar template yang lama bisa anda gunakan kembali bila terjadi kesalahan pada waktu menambahkan code html pada template anda.
code yang nantinya akan anda sisipkan nantinya menjadi seperti dibawah ini :
[img src="http://www.geocities.com/nama id anda/INTELINS.gif" width="45" hight="45" border="0">
cara Untuk template klasik
* Silakan anda login ke bloger dengan id anda
* Klik menu template
* Edit html jangan lupa beri tanda centang Expand Template Widget saya ulangi lagi Download Template Lengkap anda sebelum merubahnya.
* cari code seperti bibawah ini
<$BlogItemTitle$>
Untuk menemukan code tersebut anda tinggal find saja kalau ketemu tinggal anda sisipkan saja code yang tadi anda sudah copy pate kedalam notepad tadi.Jadi kalau digabungkan akan menjadi seperti dibawah ini :
[img src="http://www.geocities.com/nama id anda/INTELINS.gif" width="45" hight="45" border="0"> <$BlogItemTitle$>
Langkah selanjutnya anda tinggal klik Preview dulu sebelum disave untuk memastikan ada perubahan pada blog anda.Kalau sudah merasa yakin anda tinggal klik save setting.
Ohhh ya hampir lupa untuk tulisan [img anda ganti codenya jadi seperti ini < img
Selesai sudah buat template klasiknya
Template baru / New blogger defaul
caranya hampir sama cuma beda code saja yang mesti anda cari, daripada pusing 7x ikuti saja caranya dibawah ini :
untuk code gambar sama yaitu seperti ini < img src="http://www.geocities.com/nama id anda/INTELINS.gif" width="45" hight="45" border="0">
Untuk menyisipkan code gambar pada template anda
* Login dulu dengan id blogger anda
* Klik menu Layloy / Tata letak
* jangan lupa untuk dibiasakan downlaod template lengkap anda sebelaum merubah susunan tata letak template tesebut
* Klik menu edit Html beri tanda centang pada Expand Template Widget
* Tunggu sebentar sampai proses selesai
* Lalu cari code template seperti dibawah ini
[a expr:href='data:post.url'>
* Sisipkan code uploadan gambar yang sudah anda siapkan pada notepad tadi diantara
[a expr:href='data:post.url'> nama code gambar
Bila digabungkan codenya akan menjadi seperti dibawah ini
[a expr:href='data:post.url'> [img src="http://www.geocities.com/nama id anda/INTELINS.gif" width="45" hight="45" border="0">
* Klik menu Preview untuk melihat perubahan tersebut
* Kalau sudah merasa cocok tingal anda save
* selesai
Nb : Perhatikan dulu semua code html harus anda buka dan tutup dengan benar contoh tanda buka seprti ini [ tidak berlaku sebaiknya anda ganti dengan tanda seperti ini < . Jadi anda harus perhatikan dengan seksama code Html diatas.
Untuk width dan hight anda bisa sesuaikan ukurannya sendiri kalau terasa kebesaran anda bisa tinggal mengkurangi angkanya saja.
Sekian dulu Tips ilmu belajar Blog Hari ini
cara menampilkan gambar disebelah judul postingan 3 Mar 2009 5:04 AM (16 years ago)
Bagi anda yang ingin merubah image blog ada agar kelihatan keren dengan ada nya gambar disebelah judul postingan, anda cukup menambahkan / menyisipkan code html pada template anda.Ingin tahu cara menambahkan / menyisipkan gambar tersebut, oke kita mulai saja siapkan gambar yang anda suka lalu anda bisa uplod lewat web hossting yang free,
seperti photobucket, yahoo geocities terserah anda yang anda minati buat upload gambar tersebut.Sebaiknya anda simpan file tersebut pada format .gif , .Jpg atau .png.Kalau gambar sudah diupload anda copy ke dalam notepad dulu misalkan nama filenya http://www.geocities.com/anda id anda/INTELINS.gif file tersebut jg bisa anda pake buat mengganti logo standar dari blog sudah pernah saya bahas Cara ganti icon Blogger dengan hasil kreasi sendiri.Sudah siapkan mari kita belajar blog.
Sebelum anda merubah template anda sebaiknya anda dibisakan buat Download Template Lengkap anda dulu fungsinya buat menjaga-jaga agar template yang lama bisa anda gunakan kembali bila terjadi kesalahan pada waktu menambahkan code html pada template anda.
Code yang nantinya akan anda sisipkan nantinya menjadi seperti dibawah ini :
[img src="http://www.geocities.com/nama id anda/INTELINS.gif" width="45" hight="45" border="0">
Cara Untuk template klasik
* Silakan anda login ke bloger dengan id anda
* Klik menu template
* Edit html jangan lupa beri tanda centang Expand Template Widget saya ulangi lagi Download Template Lengkap anda sebelum merubahnya.
* cari code seperti bibawah ini
<$BlogItemTitle$>
Untuk menemukan code tersebut anda tinggal find saja kalau ketemu tinggal anda sisipkan saja code yang tadi anda sudah copy pate kedalam notepad tadi.Jadi kalau digabungkan akan menjadi seperti dibawah ini :
[img src="http://www.geocities.com/nama id anda/INTELINS.gif" width="45" hight="45" border="0"> <$BlogItemTitle$>
Langkah selanjutnya anda tinggal klik Preview dulu sebelum disave untuk memastikan ada perubahan pada blog anda.Kalau sudah merasa yakin anda tinggal klik save setting.
Ohhh ya hampir lupa untuk tulisan [img anda ganti codenya jadi seperti ini < img
Selesai sudah buat template klasiknya.
Sekarang dengan template baru / New blogger defaul
caranya hampir sama cuma beda code saja yang mesti anda cari, daripada pusing 7x ikuti saja caranya dibawah ini :
untuk code gambar sama yaitu seperti ini < img src="http://www.geocities.com/nama id anda/INTELINS.gif"
width="45" hight="45" border="0">
Untuk menyisipkan code gambar pada template anda
* Login dulu dengan id blogger anda
* Klik menu Layloy / Tata letak
* jangan lupa untuk dibiasakan downlaod template lengkap anda sebelaum merubah susunan tata letak template tesebut
* Klik menu edit Html beri tanda centang pada Expand Template Widget
* Tunggu sebentar sampai proses selesai
* Lalu cari code template seperti dibawah ini
[a expr:href='data:post.url'>
* Sisipkan code uploadan gambar yang sudah anda siapkan pada notepad tadi diantara
[a expr:href='data:post.url'> nama code gambar
Bila digabungkan codenya akan menjadi seperti dibawah ini
[a expr:href='data:post.url'> [img src="http://www.geocities.com/nama id anda/INTELINS.gif" width="45" hight="45"
border="0">
* Klik menu Preview untuk melihat perubahan tersebut
* Kalau sudah merasa cocok tingal anda save
* selesai
Nb : Perhatikan dulu semua code html harus anda buka dan tutup dengan benar contoh tanda buka seprti ini [ tidak
berlaku sebaiknya anda ganti dengan tanda seperti ini < . Jadi anda harus perhatikan dengan seksama code Html diatas.
Untuk width dan hight anda bisa sesuaikan ukurannya sendiri kalau terasa kebesaran anda bisa tinggal mengkurangi
angkanya saja.
Sekian dulu Tips ilmu belajar Blog Hari ini
Merubah Domain Blog anda menjadi domain Co.Cc 2 Mar 2009 5:04 AM (16 years ago)


Bagi anda yang menggunakan pelayanan website gratis seperti blogspot dan sebagainya kemudian ingin merubah menjadi domain co.cc anda tidak perlu untuk menunggu waktu terlalu lama.Mau tahu caranya ??
Yuk mari belajar blog merubah domain anda yang lama dengan domain yang baru.
Ikuti langkah-langkah berikut ini :
Buka Domain co.ccnya lalu klik Create an account now / Buat acount baru setelah klik Create an account now akan keluar kolom yang wajaib anda isi atau ikuti saja yang mesti anda isikan mau semua diisi tidak masalah, khusus yang ini sebaiknya diisi blog anda miasal Homepage URL : http://namaanda.blogspot.com/ .Setelah semua terisi dengan benar anda centang I accept the Terms of Service, lalu Klik Create an account now .Kemudian akan keluar Getting A New Domain >> anda klik saja kemudian akan keluar kolom lihat gambar,

lalu klik check availability kalau keluar www.namabloganda.co.cc is already registered berarti nama blog itu sudah ada yang punya anda cari lagi nama domain yang sesuai buat Co.cc anda nantinya sampai keluar kemudian klik continue to registration setelah itu anda akan diminta untuk klik setup 
anda setuo yang domain Co.cc saja jangan yang cc.cc klik setup co.ccnya disitu ada 3 pilihan anda pilih yang no.3 yaitu pilihan URL Forwarding yang anda klik lalu isikan nama blog anda apa, page title blog anda apa,
Nb : untuk Frame : ada 2 pilihan Path Forwarding (Display real address) dan Hiding (Hide real address) anda pilih yang ini saja Hiding (Hide real address).
Untuk Description dan keyword anda isi sesuai denga Description dan keyword diblog anda.Setelah itu klik setup kemudian akan keluar Your change has been submitted anda tinggal klik ok maka domain anda sudah berubah menjadi co.cc mudah kan prosesnya tidak perlu tunggu 48 jam buat mengaktivekan domain co.cc anda.
Oke sekian tutorial blog Merubah Domain Blog anda menajdi domain Co.Cc
selamat mencoba
Cara ganti icon Blogger dengan hasil kreasi sendiri 29 Jan 2009 2:57 AM (16 years ago)


Mungkin tutorial ini udah ketinggalan zaman buat diposting,tapi apa salahnya kalau aku posting lagi sapa tahu ada yang belum isa membuatnya.Bagi anda yang ingin ganti Logo blogger dengan hasil kreasi logo / icon anda cukup menggunakan layanan dari yahoo buat uplod desain yang anda bikin dan software grafis seperti Photoshop atau apa saja yang anda kuasai dalam membuat mendesain logo tersebut,
ukuran terserah anda tapi sebaiknya anda save dengan format (GIF) agar kecil ukuran size jg waktu upload tidak terlalu lama, sebab nanti waktu kita uplod secara otomatis diperkecil sendiri.Caranya setelah desain terupload di yahoo geocities buka file maneger didalamnya nanti ada file² hasil upload tersebut anda tinggal klik kanan view open link new tab windows.
Lihat gambar di kolom bawah ini
penempataannya :
1. Upload web penyedia buat penyimpanaan gambar (http://photobucket.com/,atau
http://geocities.yahoo.com/) kalau aku lebih suka pake yahoo geocities buat upload desainnya.
Yang penting isi ini (link href='http://www.geocities.com/Id anda/tribal-list.gif' rel='shotcut icon'/)
Nb: tanda ( ) diganti < > dan yang dimaksud Id anda adalah alamat email anda hasil Uploada di yahoo geocities
2. Coba test hasilnya.
Selamat mencoba 
Mari Belajar Internet Melalui Istilah Internet 12 Jan 2009 4:34 AM (16 years ago)
 |
Salah satu cara belajar yang paling sederhana tentang segala sesuatu adalah melalui pengertian / penjelasan panjang lebar tentang berbagai istilah yang berkaitan dengan bidang tersebut.
Kita cukup beruntung di Internet terdapat jasa per-istilah-an Internet yang berlokasi di webopedia. Terus terang, saya sering kali belajar sendiri dengan cara mencari keterangan tentang istilah yang tidak saya mengerti di situs ini. Lebih nikmat lagi, akses ke situs ini adalah gratis tidak perlu membayar sepeserpun.
Pada beberapa gambar yang saya sertakan di tampilkan tampilan muka dari situs Webopedia tersebut. Pada tampilan muka yang paling menonjol sangat mirip search engine di Internet dimana kita bisa memasukan istilah yang kita tidak mengerti ke tempat yang telah di sediakan dan jangan lupa klik tombol GO. Di samping istilah, webopedia juga menyediakan fasilitas bagi anda yang ingin mencari ilmu / istilah dalam kategori tertentu.
Di sebelah kanan homepage tertera daftar beberapa istilah yang paling top / yang paling sering dicari orang di Internet. Hal ini akan memudahkan bagi para pemula di Internet untuk tidak jauh-jauh mencari istilah. Di samping itu, webopedia juga menyediakan fasilitas untuk berlangganan newsletter melalui e-mail yang menjelaskan istilah baru; dalam bahasa inggrisnya term of the day newsletter.
Di sebelah kiri homepage webopedia, terdapat beberapa menu pendukung operasi webopedia seperti, Term of the Day, New Terms, New Links, Quick Reference, Search Tool, Webopedia Jobs & Advertising. Tampaknya internet.com sendiri sebuah portal yang mempunyai banyak sekali aktifitas lainnya di samping webopedia hal ini dapat dilihat juga pada kiri bawah.
Jika kita telah memasukan istilah yang kita cari maka akan muncul sebuah layar yang menjelaskan definisi / penjelasan tentang istilah tersebut secara sederhana. Tampak pada gambar saya memberikan contoh penjelasan istilah internet telephony.
Penjelasan yang diberikan oleh webopedia tidak hanya terbatas pada definisi saja, tapi dibawahnya juga dijelaskan berbagai link ke berbagai situs lainnya di internet yang berkaitan dengan informasi dari istilah kita tanyakan. Dengan demikian kita dapat dengan mudah mencari lebih lanjut penjelasan yang lebih mendalam tentang istilah yang kita cari tersebut.
Pada kolom sebelah kanan ada dua (2) daftar yang dapat di klik lebih lanjut yaitu (1) kategori yang berkaitan dengan istilah yang dimaksud dan (2) daftar istilah-istlah lain yang terkait dengan istilah yang kita cari tersebut. Melalui ke dua daftar ini, kita dapat memperluas pemahaman kita akan berbagai istilah & ilmu yang berkaitan dengan bidang di internet yang sedang kita dalami tersebut.
Ada satu hal yang mungkin agak menyulitkan bagi sebagian orang Indonesia, semua istilah & penjelasan yang ada tertulis dalam bahasa Inggris. Semoga tidak terlalu menjadi beban.
Web search best crack 11 Jan 2009 4:25 AM (16 years ago)
BEST OF THE BEST CRACKS
Anda kesuliatan untuk mencari serial number, sekarang anda ngk usah kuwatir disini gudangnya buat mencari serial number atau cd-key.DiSitus² yang terdaftar dibawah ini adalh situs pencari CD-key atau serial Number yang terpecaya silakan kunjungi dibawah ini :
Astalavista - Situs Search Engine terbaik di dunia
* Andr - Komunitas dan Website Crack terbesar di dunia.
* Cracks - Situs Pencarian Crack terpopuler
* CrackDB - Database crack yang luar biasa besar
* Keygen - Cracks, serial numbers, keygens
* Crack - Situs pencari crack yang lainnya
* Crackz - Website Crackz
* CrackArchive - Kumpulan crack yang baik
* CrackzPlanet - Situs yang database cracknya besar
* CrackWay - Kumpulan database crack yang besar
* MsCracks - Mesin pencari crack
* CrackPortal - Mesin pencari crack lagi...
* TheCracks - Kumpulan crack software
* KeyGen
Silakan dicoba baru beri komentar kalau ragu ngk usah dech ngapai buang² waktu saja (kekekekekekekkekeek).
Perintah Dasar UNIX / Linux 11 Jan 2009 3:10 AM (16 years ago)


Tulisan ini berisi beberapa perintah dasar dalam lingkungan Unix (berlaku pula untuk Linux). Beberapa perintah dasar dalam lingkungan Unix dapat digunakan pula dalam sistem operasi Linux. Perintah yang dibahas berikut ini adalah semua perintah yang dapat digunakan dalam terminal/konsol. Memang distribusi Linux saat ini sudah dilengkapi dengan banyak fitur GUI (graphical user interface), tapi sangat disarankan pengguna sistem operasi berbasis Unix memahami juga perintah-perintah berbasis teks. Semua perintah dalam lingkungan Unix sifatnya case-sensitive (memperhatikan besar kecilnya huruf). Jadi, perintah ls tidak akan berfungsi jika kita salah mengetikkannya menjadi LS. Ini berbeda dengan lingkungan Windows, di lingkungan Windows perintah dalam konsol tidak memperhatikan besar kecilnya penulisan hurufnya. Beberapa perintah dasar yang penting diketahui adalah sebagai berikut :
1. pwd : perintah ini digunakan untuk mengetahui di direktori mana kita sedang berada. Lihat contoh berikut ini :
# pwd
/usr/local
Pada contoh di atas, perintah pwd menampilkan hasil /usr/local, artinya saat ini user sedang berada dalam direktori /usr/local.
2. cd : perintah ini artinya “change directory”; digunakan untuk berganti direktori. Perhatikan contoh berikut ini untuk mengetahui bagaimana menggunakan perintah cd :
# pwd
/home/tedy
# cd /usr/local
# pwd
/usr/local
* Tulisan ini masih terus diperbaiki.
Pada contoh di atas, mula-mula kita berada di direktori /home/tedy. Perintah cd /usr/local, membuat kita berpindah ke direktori /usr/local. Perintah cd .. dapat kita gunakan untuk berpindah 1 direktori di atas direktori dimana kita berada. Lihat contoh berikut ini :
# pwd
/usr/local
# cd ..
# pwd
/usr
Pada contoh di atas mula-mula kita berada dalam direktori /usr/local, dengan menggunakan perintah cd .. kita berpindah ke direktori /usr.
3. ls : perintah ini digunakan untuk mengetahui isi dari sebuah direktori. Perintah ini sama dengan perintah dir dalam lingkungan DOS. Lihat contoh berikut ini :
# pwd
/home/tedy/tes
# ls
BAB III edit.doc* blog.txt
Pada contoh di atas, direktori yang sedang aktif adalah /home/tedy/tes. Saat kita menjalankan perintah ls, sistem akan menampilkan isi dari direktori yang sedang aktif tersebut. Untuk melihat isi dari direktori lain (tanpa harus berada pada direktori tersebut), kita harus menuliskan nama direktori yang akan dilihat. Lihat contoh berikut :
# pwd
/home/tedy/tes
# ls
BAB III edit.doc* data/ latihan.txt
# ls /home/tedy/Project/
BAB III edit.doc* DATA/ skripsi-times.pdf*
BAB IV edit.doc* skripsi-arial.pdf*
Pada contoh di atas, direktori yang sedang aktif adalah /home/tedy/tes. Walau demikian, kita masih tetap bisa melihat isi dari direktori /home/tedy/Project tanpa harus pindah ke dalam direktori itu terlebih dulu. Beberapa opsi yang dapat ditambahkan pada perintah ls antara lain adalah :
(a) -l : opsi -l digunakan untuk menampilkan semua file dalam bentuk daftar, seperti pada contoh berikut ini :
# ls -l
total 64
-rwxr-xr-x 1 tedy tedy 53760 Jun 24 17:57 BAB III edit.doc*
-rw-r–r– 1 tedy tedy 2806 Jun 24 17:57 blog.txt
(b) -a : opsi -a digunakan untuk menampilkan semua file yang ada termasuk file-file yang tersembunyi (hidden files). Lihat contoh berikut ini :
# ls -al
total 72
drwxr-xr-x 2 tedy tedy 4096 Jun 24 17:57 ./
drwxr-xr-x 43 tedy tedy 4096 Jun 24 17:56 ../
-rwxr-xr-x 1 tedy tedy 53760 Jun 24 17:57 BAB III edit.doc*
-rw-r–r– 1 tedy tedy 2806 Jun 24 17:57 blog.txt
(c) -h : opsi ini artinya “human-readable”; maksudnya adalah sistem akan menampilkan besar ukuran file dalam format yang mudah dibaca. Format yang mudah dibaca maksudnya seperti 29K, 3M, 1G. (d) -r : opsi ini membalik urutan daftar (tergantung dari aturan pengurutan). Misalnya daftar diurutkan menurut abjad (a-z) maka dengan tambahan opsi ini urutannya akan dibalik (menjadi z-a).
(e) -R : opsi ini artinya “recursive”; dengan menggunakan opsi ini kita bisa melihat isi dari direktori dan juga isi dari subdirektori yang ada di dalamnya. Lihat contoh berikut ini :
# pwd
/home/tedy/tes
# ls -R
.:
BAB III edit.doc* data/ latihan.txt
./data:
BAB III edit.doc*
Pada contoh di atas, direktori /home/tedy/tes memiliki subdirektori data. Dengan menggunakan perintah ls -R, sistem akan menampilkan isi dari direktori /home/tedy/tes serta subdirektori data sekaligus.
(f) -s : opsi ini menampilkan ukuran file dalam satuan byte.
(g) -S : opsi ini mengurutkan file menurut dari yang terbesar sampai yang terkecil ukuran filenya.
(h) -t : opsi ini mengurutkan file menurut waktu modifikasinya.
Opsi-opsi di atas dapat digunakan bersamaan (lebih dari 1 opsi sekaligus).
4. cp : perintah ini digunakan untuk membuat salinan dari sebuah file. Format perintah untuk menyalin sebuah file adalah seperti berikut ini :
# cp /home/tedy/contoh.txt /home/tedy/tes/
Pada contoh di atas file contoh.txt yang ada dalam direktori /home/tedy disalin ke dalam direktori /home/tedy/tes. Kita juga dapat membuat salinan dari file yang sama dengan nama yang berbeda, seperti contoh berikut :
# cp /home/tedy/contoh.txt /home/tedy/tes/latihan.txt
Perintah pada contoh di atas akan menyalin file contoh.txt ke dalam direktori /home/tedy/tes tapi dengan nama baru yaitu latihan.txt. Untuk menyalin sebuah direktori, perintah yang digunakan adalah cp -ir. Lihat contoh berikut ini :
# ls -l
total 12
drwxr-xr-x 2 root root 4096 Jun 29 15:13 folder_1/
drwxr-xr-x 2 root root 4096 Jun 29 15:14 folder_2/
drwxr-xr-x 3 root root 4096 Jun 29 15:38 folder_baru/
# cp -ir folder_1 folder_baru
# cd folder_baru
# ls -l
total 4
drwxr-xr-x 2 root root 4096 Jun 29 15:38 folder_1/
5. mv : perintah ini sama digunakan untuk memindahkan suatu file dari suatu direktori ke direktori lainnya. Perintah ini juga bisa dipakai untuk mengganti nama sebuah file.
# mv /home/tedy/contoh.txt /home/tedy/tes
Pada contoh di atas, file contoh.txt dipindahkan dari direktori /home/tedy ke direktori /home/tedy/tes. Sama seperti pada perintah cp, kita juga bisa mengubah nama file setelah dipindahkan. Lihat contoh berikut ini :
# mv /home/tedy/contoh.txt /home/tedy/tes/latihan.txt
Dengan perintah di atas, file contoh.txt dipindahkan ke dalam direktori /home/tedy/tes sekaligus diganti namanya menjadi latihan.txt. Melihat sifat perintah mv ini, kita dapat menggunakannya untuk mengganti nama file (rename). Misalnya kita hanya ingin mengganti nama file contoh.txt menjadi latihan.txt (tanpa memindahkannya), maka perintahnya seperti berikut ini :
# mv /home/tedy/contoh.txt /home/tedy/latihan.txt
6. rm : perintah ini digunakan untuk menghapus file. Lihat contoh berikut ini :
# pwd
/home/tedy/tes
# ls -l
total 68
-rwxr-xr-x 1 tedy tedy 53760 Jun 24 17:57 BAB III edit.doc*
-rw-r–r– 1 tedy tedy 2806 Jun 24 17:57 blog.txt
-rw-r–r– 1 tedy tedy 127 Jun 24 18:02 latihan.txt
# rm blog.txt
rm: remove regular file ‘blog.txt’? yes
# ls -l
total 64
-rwxr-xr-x 1 tedy tedy 53760 Jun 24 17:57 BAB III edit.doc*
-rw-r–r– 1 tedy tedy 127 Jun 24 18:02 latihan.txt
Beberapa opsi yang dapat ditambahkan pada perintah rm ini antara lain adalah :
(a) -f : opsi ini artinya “force”; dengan menggunakan opsi ini sistem akan langsung menghapus file tanpa menampilkan konfirmasi terlebih dulu (seperti pada contoh sebelumnya).
(b) -i : opsi ini artinya “interaktif ”; dengan menggunakan opsi ini sistem akan menampilkan konfirmasi terlebih dulu sebelum menghapus file. Secara default, perintah rm menggunakan opsi ini.
(c) -rf : opsi ini dapat dipakai untuk menghapus sebuah direktori yang memiliki isi, kita dapat menggunakan perintah rm -rf. Lihat contoh berikut ini :
# ls -l
total 68
-rwxr-xr-x 1 tedy tedy 53760 Jun 24 17:57 BAB III edit.doc*
drwxr-xr-x 2 tedy tedy 4096 Jun 24 19:30 data/
-rw-r–r– 1 tedy tedy 127 Jun 24 18:02 latihan.txt
# rm -rf data
# ls -l
total 64
-rwxr-xr-x 1 tedy tedy 53760 Jun 24 17:57 BAB III edit.doc*
-rw-r–r– 1 tedy tedy 127 Jun 24 18:02 latihan.txt
Pada contoh di atas, di dalam direktori /home/tedy/tes ada sebuah direktori dengan nama data. Direktori /data tidak kosong. Untuk menghapus direktori tersebut, kita harus menggunakan perintah rm -rf.
7. mkdir : perintah ini digunakan untuk membuat direktori (folder) baru. Lihat contoh berikut ini :
# pwd
/home/tedy/tes
# ls -l
total 8
drwxr-xr-x 2 root root 4096 Jun 29 15:13 folder_1/
drwxr-xr-x 2 root root 4096 Jun 29 15:14 folder_2/
# mkdir folder_baru
# ls -l
total 12
drwxr-xr-x 2 root root 4096 Jun 29 15:13 folder_1/
drwxr-xr-x 2 root root 4096 Jun 29 15:14 folder_2/
drwxr-xr-x 2 root root 4096 Jun 29 15:14 folder_baru/
Pada contoh di atas, di dalamdirektori /home/tedy/tes mula-mula ada 2 direktori (folder 1 dan folder 2). Sebuah direktori baru dengan nama folder baru dibuat dengan menggunakan perintah mkdir.
8. tar : perintah ini digunakan untuk menggabungkan beberapa file menjadi sebuah file tunggal. Selain itu perintah ini digunakan juga untuk memecah file tar yang ada menjadi file-file aslinya. Format perintah untuk membuat sebuah file dari beberapa file seperti berikut ini :
# tar -cvf
Perhatikan contoh berikut ini :
# ls -l
total 68
-rwxr-xr-x 1 tedy tedy 53760 Jun 24 17:57 BAB III.doc*
drwxr-xr-x 2 tedy tedy 4096 Jun 24 19:33 data/
-rw-r–r– 1 tedy tedy 127 Jun 24 18:02 latihan.txt
# tar -cvf sample.tar latihan.txt BAB\ III.doc
latihan.txt
BAB III.doc
# ls -l
total 132
-rwxr-xr-x 1 tedy tedy 53760 Jun 24 17:57 BAB III.doc*
drwxr-xr-x 2 tedy tedy 4096 Jun 24 19:33 data/
-rw-r–r– 1 tedy tedy 127 Jun 24 18:02 latihan.txt
-rw-r–r– 1 tedy tedy 61440 Jun 27 17:21 sample.tar
Pada contoh di atas, dua buah file; latihan.txt dan BAB III.doc; digabungkan menjadi sebuah file tunggal dengan nama sample.tar. Perintah untuk membuka sebuah file *.tar adalah sebagai berikut :
# tar -xvf file.tar
Dengan menggunakan perintah di atas, semua isi file.tar akan diekstrak dan disimpan dalam sebuah folder baru dengan nama file. Lihat contoh berikut ini :
# ls -l
total 64
-rw-r–r– 1 tedy tedy 61440 Jun 27 17:21 sample.tar
# tar -xvf sample.tar
latihan.txt
BAB III edit.doc
# ls -l
total 128
-rwxr-xr-x 1 tedy tedy 53760 Jun 24 17:57 BAB III edit.doc*
-rw-r–r– 1 tedy tedy 127 Jun 24 18:02 latihan.txt
-rw-r–r– 1 tedy tedy 61440 Jun 27 17:21 sample.tar
9. gzip : perintah ini digunakan untuk mengkompresi sebuah file sehingga memiliki ukuran lebih kecil. Perintah ini juga dipakai untuk mendekompresi sebuah file yang sudah dikompres sebelumnya. Untuk mengkompres sebuah file perintah yang digunakan adalah seperti ini :
# gzip
Lihat contoh berikut ini :
# ls -l
total 64
-rw-r–r– 1 tedy tedy 61440 Jun 27 17:21 sample.tar
# gzip sample.tar
# ls -l
total 16
-rw-r–r– 1 tedy tedy 12878 Jun 27 17:21 sample.tar.gz
Pada contoh di atas sebuah file bernama sample.tar dikompres dengan menggunakan perintah gzip. Hasil dari kompresinya dinamai sample.tar.gz. Perhatikan bahwa ukuran file hasil kompresi menjadi jauh lebih kecil daripada ketika belum dikompres (dari 61440 byte menjadi 12878 byte). Untuk mengembalikan file yang sudah terkompres ke dalam bentuk semula, perintahnya adalah seperti berikut :
# gzip -d
Lihat contoh berikut ini :
# ls -l
total 16
-rw-r–r– 1 tedy tedy 12878 Jun 27 17:21 sample.tar.gz
# gzip -d sample.tar.gz
# ls -l
total 64
-rw-r–r– 1 tedy tedy 61440 Jun 27 17:21 sample.tar
Contoh di atas memperlihatkan bagaimana mengembalikan file yang sudah dikompres menjadi file aslinya. Ukuran hasil dekompresi pasti menjadi lebih besar daripada sebelumnya.
10. clear : perintah ini dipakai untuk menghapus semua tampilan yang ada pada layar terminal. Perintah ini serupa dengan perintah cls pada lingkungan Windows.
11. touch : perintah ini dipakai untuk membuat sebuah file kosong, seperti pada contoh berikut ini :
# touch contoh.txt
# ls -l
total 0
-rw-r–r– 1 tedy tedy 0 2007-06-26 09:11 contoh.txt
Pada contoh di atas, kita membuat file contoh.txt dengan perintah touch. Oleh karenanya, besar dari file yang terbentuk hanya 0 byte.
12. whatis : perintah ini digunakan untuk mengetahui apa fungsi dari suatu perintah. Perintah ini akan menghasilkan sebaris deskripsi singkat dari sebuah perintah. Lihat contoh berikut ini :
# whatis cp
cp (1) - copy files and directories
# whatis rm
rm (1) - remove files or directories
# whatis mkdir
mkdir (1) - make directories
mkdir (2) - create a directory
Tidak semua perintah dapat dijelaskan oleh perintah whatis.
13. man : perintah ini dipakai untuk membaca dokumentasi dari aplikasi atau perintah. Penggunaannya adalah dengan menuliskan nama aplikasi atau perintah yang ingin diketahui dokumentasinya. Dengan menggunakan perintah man kita bisa mempelajari sintaks dari perintah-perintah yang ada. Contoh tampilan yang muncul ketika menggunakan perintah man adalah seperti berikut :
LS(1) User Commands LS(1)
NAME
ls - list directory contents
SYNOPSIS
ls [OPTION]… [FILE]…
DESCRIPTION
List information about the FILEs (the current directory by default).
Sort entries alphabetically if none of -cftuSUX nor –sort.
Mandatory arguments to long options are mandatory for short options
too.
-a, –all
do not hide entries starting with .
-A, –almost-all
do not list implied . and ..
Contoh di atas hanya sepotong dari tampilan manual dari perintah ls. Inilah salah satu kelebihan sistem operasi Unix, tiap perintah memiliki manual/dokumentasi yang terbuka, terstruktur, dan memudahkan user untuk mengenali perintah yang dapat digunakan.
14. cat : perintah ini dipakai untuk menampilkan isi dari suatu file yang tersusun dari kode-kode ASCII. Misalnya kita memiliki file teks bernama latihan.txt yang ada di direktori /home/tedy/tes. Jika kita hanya ingin melihat isi dari file tersebut kita bisa melihatnya dengan menggunakan konsol, seperti ditunjukkan pada contoh berikut ini :
# ls
BAB III edit.doc* blog.txt latihan.txt
# cat latihan.txt
Ini adalah contoh \emph{file} teks. Kita dapat membuat \emph{file} teks dalam lingkungan Unix dengan menggunakan program yang bernama vi.
15. more : perintah ini dipakai untuk menampilkan isi dari sebuah file, tahap demi tahap sehingga mudah untuk dibaca. Lihat contoh berikut ini :
# more ntp.conf
# Permit time synchronization with our time source, but do not
# permit the source to query or modify the service on this system.
restrict default nomodify notrap noquery
# Permit all access over the loopback interface. This could
# be tightened as well, but to do so would effect some of
# the administrative functions.
restrict 127.0.0.1
# — CLIENT NETWORK ——-
# Permit systems on this network to synchronize with this
# time service. Do not permit those systems to modify the
# configuration of this service. Also, do not use those
–More–(22%)
Jika sebuah file teks yang ingin dilihat terlalu panjang isinya (melampaui ukuran terminal yang sedang digunakan), perintah more akan membuat sistem menampilkan isi teks separuh-separuh. Kita bisa menekan Enter untuk melihat baris berikutnya, atau menekan Space untuk melihat tampilan berikutnya.
16. grep : perintah ini dipakai untuk mencari suatu kata/string dalam sebuah file berbasis teks. Misalnya kita ingin mencari kata “Linux” dalam sebuah file teks dengan nama “tes.txt”, lihat contoh berikut ini :
# cat tes.txt
Ada banyak sistem operasi yang berbasiskan Unix di antaranya adalah :
1. Linux, memiliki banyak distro, seperti misalnya :
- Red Hat
- Fedore Core
- Suse
- Open Suse
- Ubuntu
- Debian
2. FreeBSD
3. Solaris
4. Open Solaris
# grep “Linux” tes.txt
1. Linux, memiliki banyak distro, seperti misalnya : Pada contoh di atas, dengan menggunakan perintah grep kita bisa dengan mudah menemukan baris yang mengandung kata “Linux”.
17. vi : perintah ini dipakai untuk menjalankan sebuah editor teks Vi. Aplikasi Vi adalah editor berbasis teks yang sangat popular di lingkungan Linux. Vi memiliki 2 mode operasi : mode editing teks dan mode kontrol. Ketika pertama kali kita masuk ke dalam Vi, kita otomatis masuk ke dalam mode kontrol. Untuk masuk ke dalam mode editing teks, tekan tombol i. Untuk pindah dari mode editing teks ke mode kontrol kita menggunakan tombol Esc. Bagi orang yang pertama kali menggunakan Vi, mungkin akan banyak mengalami kesulitan sebab semua dikontrol dengan menggunakan tombol keyboard. Berikut ini beberapa tombol yang digunakan dalam mode kontrol :
(a) i - tombol ini dipakai untuk masuk ke dalam mode editing teks. Lihat contoh tampilan ketika sedang berada pada mode editing :
tes menggunakan teks editor Vi
~
~
~
~
– INSERT –
Saat berada pada mode editing, di bagian bawah ditandai dengan tulisan INSERT.
(b) :w - kombinasi tombol ini dipakai untuk menyimpan file. Perintah ini dapat dilengkapi dengan tanda seru (!) - tanda seru dipakai untuk memaksa Vi menyimpan perubahan yang dilakukan pada file teks tersebut, walaupun file teks tersebut awalnya adalah read only file.
tes menggunakan teks editor Vi
~
~
~
~
:w tes.txt
Setelah mengetikkan perintah :w tes.txt tekan Enter, maka akan muncul tampilan seperti ini :
tes menggunakan teks editor Vi
~
~
~
~
“tes.txt” 1L, 31C written
Contoh berikut ini menunjukkan tampilan yang muncul ketika kita membuka sebuah read only file (file yang hanya bisa dibaca).
tes menggunakan teks editor Vi
~
~
~
~
“tes.txt” [readonly] 1L, 31C
Jika kita mencoba menambahkan teks ke dalam file di atas akan muncul peringatan seperti berikut ini :
– INSERT — W10: Warning: Changing a readonly file
Jika kita tetap menambahkan teks dan mencoba menjalankan perintah :w maka akan muncul peringatan berikut ini :
E45: ‘readonly’ option is set (add ! to override)
Oleh karena itu, kita perlu menggunakan perintah :w! jika tetap ingin menambahkan teks ke dalam file tersebut.
(c) :q - kombinasi ini dipakai untuk keluar dari Vi. Perintah ini juga dapat diikuti dengan tanda seru, artinya memerintahkan Vi untuk mengabaikan peringatan yang muncul. Misalnya saat kita belum menyimpan teks yang sudah diketik dan kita menggunakan perintah :q maka Vi akan memberitahu kita untuk menyimpan terlebih dahulu teks tersebut; seperti contoh berikut ini :
E37: No write since last change (add ! to override)
Tanpa tanda seru kita tidak bisa keluar dari Vi. Dengan menggunakan perintah :q! kita memaksa Vi untuk berhenti tanpa perlu menyimpan teks tersebut.
(d) :d - kombinasi tombol ini dipakai untuk menghapus semua karakter yang berada dalam satu baris. Pindahkan kursor terlebih dahulu ke dalam baris yang ingin dihapus lalu jalankan kombinasi tombol tersebut.
(e) x - tombol ini dipakai untuk menghapus karakter yang ada di sebelah kanan kursor.
(f) r - tombol ini dipakai untuk mengganti karakter yang ada di sebelah kanan kursor.
(g) a - tombol ini akan membuat kursor bergeser 1 karakter dan Vi sudah siap menerima teks lagi (sudah langsung masuk ke dalam mode editing). Saat kita menggunakan Vi untuk mengedit sebuah teks, kita sulit untuk mundur ke karakter sebelumnya dengan menggunakan tanda panah kiri. Jika kita ingin memindahkan kursor ke tempat tertentu, maka kita harus masuk dulu ke dalam mode kontrol.
18. uname : perintah ini digunakan untuk menampilkan informasi dari sistem yang sedang berjalan. Lihat contoh berikut ini :
# uname
Linux
Ada beberapa opsi yang dapat ditambahkan pada perintah ini adalah :
(a) -a : opsi ini akan menampilkan semua informasi tentang sistem operasi dan hardware yang digunakan. Lihat contoh berikut ini :
# uname -a
Linux localhost 2.6.8.1-12mdk #1 Fri Oct 1 12:53:41 CEST 2004 i686 Pentium III
(Coppermine) unknown GNU/Linux
(b) -s : opsi ini menampilkan nama kernel yang digunakan dalam sistem operasi. Lihat contoh berikut ini :
# uname -s
Linux
(c) -r : opsi ini akan menampilkan versi kernel yang digunakan. Lihat contoh berikut ini :
# uname -r
2.6.8.1-12mdk
(d) -o : opsi ini akan menampilkan nama sistem operasi yang digunakan. Lihat contoh berikut ini :
# uname -o
GNU/Linux
(e) -p : opsi ini akan menampilkan jenis prosesor yang digunakan. Lihat contoh berikut ini :
# uname -p
Pentium III (Coppermine)
19. ps : perintah ini digunakan untuk melihat proses-proses yang sedang berjalan di dalam komputer kita. Lihat contoh berikut ini :
# ps -ef | more
UID PID PPID C STIME TTY TIME CMD
root 1 0 0 23:35 ? 00:00:00 init [5]
root 2 1 0 23:35 ? 00:00:00 [ksoftirqd/0]
root 3 1 0 23:35 ? 00:00:00 [events/0]
root 4 3 0 23:35 ? 00:00:00 [khelper]
root 5 3 0 23:35 ? 00:00:00 [kacpid]
root 21 3 0 23:35 ? 00:00:00 [kblockd/0]
root 22 1 0 23:35 ? 00:00:00 [khubd]
–More–
Untuk melihat proses-proses yang dijalankan oleh user tertentu kita dapat menggunakan opsi -U
# ps -U tedy | more
PID TTY TIME CMD
3392 ? 00:00:01 gnome-session
3417 ? 00:00:00 ssh-agent
3444 ? 00:00:00 dbus-launch
3445 ? 00:00:00 dbus-daemon-1
3449 ? 00:00:04 gconfd-2
3452 ? 00:00:00 gnome-keyring-d
–More–
Pada contoh di atas, dengan menggunakan perintah ps -U kita bisa mengetahui proses yang sedang digunakan/dijalankan oleh user tedy.
20. su : perintah ini digunakan untuk mengubah hak akses menjadi root. Dalam sistem operasi Windows, root setara dengan Administrator. Hak akses root paling tinggi dalam tingkatan user. Root dapat memodifikasi file-file yang ada di dalam sistem. Sebenarnya perintah su tidak hanya digunakan untuk mengubah hak akses menjadi root, tetapi juga bisa untuk mengubah hak akses menjadi user tertentu. Misalnya di dalam sistem operasi ada 3 user : root, admin, guest. Untuk dapat mengakses file-file/konfigurasi dari user lain, kita dapat menggunakan perintah su -
21. chmod : perintah ini digunakan untuk mengubah hak akses user pada sebuah file. Ada 3 tipe hak akses dapat diterapkan pada sebuah file, yaitu :
• Read (r) : file hanya bisa dibaca.
• Write (w) : file dengan tipe ini bisa dibaca sekaligus bisa dimodifikasi.
• Execute (x) : file dengan tipe ini bisa dieksekusi/dijalankan.
Lihat contoh berikut ini :
# ls -l
total 300
-rw-rw-r– 1 tedy tedy 1996 Jul 2 17:00 blog0207.txt
-rw-rw-r– 1 tedy tedy 3193 Jul 7 17:18 blog.txt
-rw-rw-r– 1 tedy tedy 162 Jul 15 10:14 command.aux
-rw-rw-r– 1 tedy tedy 8690 Jul 15 10:14 command.log
-rw-rw-r– 1 tedy tedy 143680 Jul 15 10:14 command.pdf
-rwxrwxrwx 1 tedy tedy 38634 Jul 15 02:59 command.tex
-rwxr-xr-x 1 root root 53773 Jun 15 19:19 unix.jpg
Pada contoh di atas, tiap file memiliki aturan hak akses sendiri-sendiri bagi owner, group, dan other (ditandai misalnya dengan -rw-rw-r–). Masing-masing hak akses suatu file terbagi menjadi 3 bagian, tiap bagian tersusun dari 3 karakter dan dibatasi dengan tanda -. Perhatikan contoh berikut :
-rw-rw-r–
Pada contoh di atas, owner memiliki hak akses rw, group memiliki hak akses rw, dan other memiliki hak akses r. Untuk mengganti hak akses file, format perintahnya adalah seperti berikut ini :
# chmod ugo=rwx
Misalnya pada contoh di sebelumnya, sebuah file dengan nama blog.txt memiliki hak akses -rw-rw-r–. Artinya user selain pemilik file hanya bisa membaca dan tidak bisa memodifikasi file tersebut. Misalnya kita akan mengubah hak akses bagi user lainnya sehingga semua user dapat memodifikasi file tersebut, maka contoh perintahnya adalah :
# ls -l blog.txt
-rw-rw-r– 1 tedy tedy 3193 Jul 7 17:18 blog.txt
# chmod o=rw blog.txt
# ls -l blog.txt
-rw-rw-rw- 1 tedy tedy 3193 Jul 7 17:18 blog.txt
22. mount : perintah ini dipakai untuk memasang sebuah perangkat yang memiliki file system ke dalam sistem operasi. Misalnya, untuk melihat sebuah partisi lain dalam harddisk, untuk dapat menggunakan USB Flash Drive, untuk dapat menggunakan CD (ingat bahwa sebuah CD/image CD pun mempunyai sebuah file system), dst. Semua perangkat yang ada di dalam sistem operasi Unix dianggap sebagai sebuah file/directory. Format penggunaan dari perintah ini adalah seperti berikut ini :
# mount -t
Mula-mula kita perlu mengetahui dimana perangkat/file system yang akan digunakan itu berada. Kemudian kita perlu mendefinisikan dimana letak mount point untuk meletakkan perangkat/file system yang akan digunakan. Misalnya kita ingin menggunakan sebuah USB flash disk, maka contoh perintahnya adalah sebagai berikut :
# cd /media
# mkdir usbflashdisk
# mount /dev/sda1 /media/usbflashdisk/
# cd /media/usbflashdisk/
# ls
total 51954
-rwxr-xr-x 1 root root 111550 Jun 20 12:44 1showthread.php.html
drwxr-xr-x 3 root root 6656 Jun 20 12:44 1showthread.php_files
-rwxr-xr-x 1 root root 129669 Jun 20 12:45 2showthread.php.html
drwxr-xr-x 3 root root 6656 Jun 20 12:45 2showthread.php_files
-rwxr-xr-x 1 root root 113424 Jun 20 12:46 3showthread.php.html
drwxr-xr-x 4 root root 6656 Jun 20 12:46 3showthread.php_files
Contoh lain : misalkan di dalam komputer kita terdapat sebuah partisi yang digunakan oleh instalasi Linux lainnya. Untuk dapat membaca partisi dan file-file yang ada di dalamnya kita harus mount terlebih dulu partisi tersebut. Yang perlu diketahui adalah nama partisi tersebut, anggap partisi tersebut adalah hda2. Contoh perintahnya adalah :
# pwd
/media
# ls
cdrom floppy usbflashdisk
# mkdir linux
# mount /dev/hda2 /media/linux/
# cd linux/
# pwd
/media/linux
# ls
bin dev home lib media mnt proc sbin srv tmp var
boot etc initrd lost+found misc opt root selinux sys usr
Beberapa distro Linux saat ini sudah menambahkan fitur auto mount, sehingga semua perangkat yang dipasangkan ke dalam komputer langsung dikenali (plug and play).
23. umount : perintah ini dipakai untuk melepaskan sebuah perangkat dari sistem operasi. Misalnya untuk melepaskan USB flash disk dari sistem kita dapat menggunakan perintah ini :
# umount /mnt/usb
24. date : perintah ini digunakan untuk menampilkan tanggal dan jam pada saat ini. Tampilan yang muncul ketika kita menggunakan perintah date adalah seperti berikut ini :
# date
Tue Jun 26 22:05:01 EDT 2007
25. cal : perintah ini digunakan untuk menampilkan kalendar dalam terminal.
# cal
June 2007
Su Mo Tu We Th Fr Sa
1 2
3 4 5 6 7 8 9
10 11 12 13 14 15 16
17 18 19 20 21 22 23
24 25 26 27 28 29 30
26. exit : perintah ini dipakai untuk keluar dari konsol/terminal.
27. bash : perintah ini dipakai untuk menggunakan konsol bash (GNU Bourne-Again Shell).
28. ifconfig : perintah ini digunakan untuk melihat konfigurasi IP yang sudah ada pada network interface yang ada dalam PC kita. Perintah untuk melihat konfigurasi IP yang sudah ada di dalam komputer adalah seperti berikut :
# ifconfig -a
Lihat contoh berikut ini :
# ifconfig -a
eth0 Link encap:Ethernet HWaddr 00:E0:00:3B:6E:CA
inet addr:222.124.79.24 Bcast:222.124.79.255 Mask:255.255.255.0
inet6 addr: fe80::2e0:ff:fe3b:6eca/64 Scope:Link
UP BROADCAST RUNNING MULTICAST MTU:1500 Metric:1
RX packets:2782 errors:0 dropped:0 overruns:0 frame:0
TX packets:2903 errors:0 dropped:0 overruns:0 carrier:0
collisions:0 txqueuelen:1000
RX bytes:2040964 (1.9 MiB) TX bytes:517219 (505.0 KiB)
Interrupt:9 Base address:0×2000
Perintah ifconfig juga dapat dipakai untuk menentukan alamat IP dan netmask pada suatu interface.Untuk menkonfigurasi sebuah IP pada suatu interface, perintah yang digunakan adalah sebagai berikut :
# ifconfig eth0 192.168.1.1 netmask 255.255.255.0
Pada contoh di atas interface yang akan diberi IP misalnya adalah Ethernet 0 (eth0).
29. shutdown : perintah ini dipakai untuk me-restart atau mematikan komputer. Dengan menggunakan perintah ini kita dapat me-restart komputer, bisa juga men-shutdown komputer. Perintah untuk mematikan komputer adalah seperti berikut ini :
# shutdown -y -i0 -g0
Perintah untuk merestart komputer adalah seperti berikut ini :
# shutdown -y -i6 -g0
Kedua perintah di atas dilengkapi dengan beberapa opsi, arti dari masing-masing opsi tersebut adalah :
(a) -y - opsi ini menjawab “yes” untuk semua pertanyaan yang muncul selama proses shutdown.
(b) -g - opsi ini adalah singkatan dari “go”. Dengan menggunakan opsi ini kita bisa mengatur kapan proses shutdown dijalankan. Misalnya kita menggunakan opsi -g0, artinya kita mengatur supaya proses shutdown langsung dijalankan nol detik setelah kita memberikan perintah. Satuan waktu yang digunakan adalah detik.
(c) -i - opsi ini adalah singkatan dari “init”. Ada 6 tingkatan mode init dalam lingkungan Unix. Yang
sering digunakan adalah init 0 dan init 6. Init 0 dipakai untuk mematikan komputer sementara init 6 dipakai untuk me-restart komputer.
30. reboot : perintah ini digunakan untuk me-restart komputer. Perintah reboot ini mirip dengan perintah shutdown -i6. Perintah ini membutuhkan hak akses root untuk dapat dijalankan.
31. useradd : perintah ini dipakai untuk menambah pengguna (user) yang berhak menggunakan sistem
operasi dalam komputer kita. Format perintahnya adalah seperti berikut ini :
# useradd
Perintah penambahan user account ini memiliki beberapa opsi, di antaranya adalah :
(a) -u : opsi ini dipakai untuk menentukan user ID (UID). Opsi in diikuti dengan nilai yang diinginkan. Misalnya UID yang akan dipakai 100, maka format perintahnya adalah -u 100. Cara penulisan opsi dan nilainya ini berlaku sama untuk semua opsi.
(b) -g : opsi ini dipakai untuk menentukan group ID.
(c) -c : opsi ini dipakai untuk menambahkan comment pada sebuah user account.
(d) -s : opsi ini dipakai untuk menentukan jenis shell (default shell) yang digunakan oleh user ketika pertama kali login.
(e) -d : membuat home directory.
(f) -m : memaksa sebuah home directory yang belum ada untuk ditambahkan. Opsi ini tidak membutuhkan nilai apapun.
(g) -p : menentukan password untuk user tertentu.
32. usermod : perintah ini digunakan untuk mengubah sebuah user account. Perintah ini dapat menggunakan opsi-opsi yang dimiliki perintah useradd. Kita dapat memodifikasi user ID, grup ID, comment, shell, home directory, password dari sebuah username. Format perintahnya sama dengan perintah useradd, yaitu :
# usermod
33. userdel : perintah ini dipakai untuk menghapus sebuah user account. Format perintah untuk menghapus sebuah username adalah sesederhana berikut ini :
# userdel
34. passwd : perintah ini kita gunakan apabila kita ingin mengubah password login kita. Tampilan yang muncul ketika kita menggunakan perintah ini adalah seperti berikut ini :
# passwd
Changing password for user tedy.
Changing password for tedy
(current) UNIX password:
New UNIX password:
Retype new UNIX password:
passwd: all authentication tokens updated successfully.
Ketika kita ingin mengganti password, mula-mula kita diminta memasukkan password lama kita. Kemudian kita diminta memasukkan password baru yang kita inginkan sebanyak 2 kali (untuk pemeriksaan). Perlu diketahui, tidak ada karakter yang muncul ketika kita mengetikkan password.
35. df : perintah ini dipakai untuk mengetahui berapa besar kapasitas harddisk yang terpasang dalam komputer, berapa yang sudah terpakai dan berapa sisanya. Contoh tampilan saat menggunakan perintah df adalah seperti ini :
# df
Filesystem Size Used Avail Use% Mounted on
/dev/hda2 7.7G 4.1G 3.3G 56% /
/dev/hda1 20G 8.6G 12G 44% /mnt/windows
Perintah df memiliki beberapa opsi yang dapat digunakan, beberapa di antaranya adalah :
(a) -k : dengan menggunakan opsi ini kapasitas harddisk ditampilkan dalam satuan block.
# df -k
Filesystem 1K-blocks Used Available Use% Mounted on
/dev/hda2 8064304 4257372 3397276 56% /
/dev/hda1 20482840 8922636 11560204 44% /mnt/windows
(b) -h : dengan menggunakan opsi ini data kapasitas harddisk ditampilkan dalam format yang mudah dibaca; misalnya 130K, 432M, 4G.
(c) -t : dengan menggunakan opsi ini data akan diurutkan menurut tipe file systemnya.
Perintah Dasar UNIX / Linux 11 Jan 2009 2:42 AM (16 years ago)
Tulisan ini berisi beberapa perintah dasar dalam lingkungan Unix (berlaku pula untuk Linux). Beberapa perintah dasar dalam lingkungan Unix dapat digunakan pula dalam sistem operasi Linux. Perintah yang dibahas berikut ini adalah semua perintah yang dapat digunakan dalam terminal/konsol. Memang distribusi Linux saat ini sudah dilengkapi dengan banyak fitur GUI (graphical user interface), tapi sangat disarankan pengguna sistem operasi berbasis Unix memahami juga perintah-perintah berbasis teks. Semua perintah dalam lingkungan Unix sifatnya case-sensitive (memperhatikan besar kecilnya huruf). Jadi, perintah ls tidak akan berfungsi jika kita salah mengetikkannya menjadi LS. Ini berbeda dengan lingkungan Windows, di lingkungan Windows perintah dalam konsol tidak memperhatikan besar kecilnya penulisan hurufnya. Beberapa perintah dasar yang penting diketahui adalah sebagai berikut :
1. pwd : perintah ini digunakan untuk mengetahui di direktori mana kita sedang berada. Lihat contoh berikut ini :
# pwd
/usr/local
Pada contoh di atas, perintah pwd menampilkan hasil /usr/local, artinya saat ini user sedang berada dalam direktori /usr/local.
2. cd : perintah ini artinya “change directory”; digunakan untuk berganti direktori. Perhatikan contoh berikut ini untuk mengetahui bagaimana menggunakan perintah cd :
# pwd
/home/tedy
# cd /usr/local
# pwd
/usr/local
* Tulisan ini masih terus diperbaiki.
Pada contoh di atas, mula-mula kita berada di direktori /home/tedy. Perintah cd /usr/local, membuat kita berpindah ke direktori /usr/local. Perintah cd .. dapat kita gunakan untuk berpindah 1 direktori di atas direktori dimana kita berada. Lihat contoh berikut ini :
# pwd
/usr/local
# cd ..
# pwd
/usr
Pada contoh di atas mula-mula kita berada dalam direktori /usr/local, dengan menggunakan perintah cd .. kita berpindah ke direktori /usr.
3. ls : perintah ini digunakan untuk mengetahui isi dari sebuah direktori. Perintah ini sama dengan perintah dir dalam lingkungan DOS. Lihat contoh berikut ini :
# pwd
/home/tedy/tes
# ls
BAB III edit.doc* blog.txt
Pada contoh di atas, direktori yang sedang aktif adalah /home/tedy/tes. Saat kita menjalankan perintah ls, sistem akan menampilkan isi dari direktori yang sedang aktif tersebut. Untuk melihat isi dari direktori lain (tanpa harus berada pada direktori tersebut), kita harus menuliskan nama direktori yang akan dilihat. Lihat contoh berikut :
# pwd
/home/tedy/tes
# ls
BAB III edit.doc* data/ latihan.txt
# ls /home/tedy/Project/
BAB III edit.doc* DATA/ skripsi-times.pdf*
BAB IV edit.doc* skripsi-arial.pdf*
Pada contoh di atas, direktori yang sedang aktif adalah /home/tedy/tes. Walau demikian, kita masih tetap bisa melihat isi dari direktori /home/tedy/Project tanpa harus pindah ke dalam direktori itu terlebih dulu. Beberapa opsi yang dapat ditambahkan pada perintah ls antara lain adalah :
(a) -l : opsi -l digunakan untuk menampilkan semua file dalam bentuk daftar, seperti pada contoh berikut ini :
# ls -l
total 64
-rwxr-xr-x 1 tedy tedy 53760 Jun 24 17:57 BAB III edit.doc*
-rw-r–r– 1 tedy tedy 2806 Jun 24 17:57 blog.txt
(b) -a : opsi -a digunakan untuk menampilkan semua file yang ada termasuk file-file yang tersembunyi (hidden files). Lihat contoh berikut ini :
# ls -al
total 72
drwxr-xr-x 2 tedy tedy 4096 Jun 24 17:57 ./
drwxr-xr-x 43 tedy tedy 4096 Jun 24 17:56 ../
-rwxr-xr-x 1 tedy tedy 53760 Jun 24 17:57 BAB III edit.doc*
-rw-r–r– 1 tedy tedy 2806 Jun 24 17:57 blog.txt
(c) -h : opsi ini artinya “human-readable”; maksudnya adalah sistem akan menampilkan besar ukuran file dalam format yang mudah dibaca. Format yang mudah dibaca maksudnya seperti 29K, 3M, 1G. (d) -r : opsi ini membalik urutan daftar (tergantung dari aturan pengurutan). Misalnya daftar diurutkan menurut abjad (a-z) maka dengan tambahan opsi ini urutannya akan dibalik (menjadi z-a).
(e) -R : opsi ini artinya “recursive”; dengan menggunakan opsi ini kita bisa melihat isi dari direktori dan juga isi dari subdirektori yang ada di dalamnya. Lihat contoh berikut ini :
# pwd
/home/tedy/tes
# ls -R
.:
BAB III edit.doc* data/ latihan.txt
./data:
BAB III edit.doc*
Pada contoh di atas, direktori /home/tedy/tes memiliki subdirektori data. Dengan menggunakan perintah ls -R, sistem akan menampilkan isi dari direktori /home/tedy/tes serta subdirektori data sekaligus.
(f) -s : opsi ini menampilkan ukuran file dalam satuan byte.
(g) -S : opsi ini mengurutkan file menurut dari yang terbesar sampai yang terkecil ukuran filenya.
(h) -t : opsi ini mengurutkan file menurut waktu modifikasinya.
Opsi-opsi di atas dapat digunakan bersamaan (lebih dari 1 opsi sekaligus).
4. cp : perintah ini digunakan untuk membuat salinan dari sebuah file. Format perintah untuk menyalin sebuah file adalah seperti berikut ini :
# cp /home/tedy/contoh.txt /home/tedy/tes/
Pada contoh di atas file contoh.txt yang ada dalam direktori /home/tedy disalin ke dalam direktori /home/tedy/tes. Kita juga dapat membuat salinan dari file yang sama dengan nama yang berbeda, seperti contoh berikut :
# cp /home/tedy/contoh.txt /home/tedy/tes/latihan.txt
Perintah pada contoh di atas akan menyalin file contoh.txt ke dalam direktori /home/tedy/tes tapi dengan nama baru yaitu latihan.txt. Untuk menyalin sebuah direktori, perintah yang digunakan adalah cp -ir. Lihat contoh berikut ini :
# ls -l
total 12
drwxr-xr-x 2 root root 4096 Jun 29 15:13 folder_1/
drwxr-xr-x 2 root root 4096 Jun 29 15:14 folder_2/
drwxr-xr-x 3 root root 4096 Jun 29 15:38 folder_baru/
# cp -ir folder_1 folder_baru
# cd folder_baru
# ls -l
total 4
drwxr-xr-x 2 root root 4096 Jun 29 15:38 folder_1/
5. mv : perintah ini sama digunakan untuk memindahkan suatu file dari suatu direktori ke direktori lainnya. Perintah ini juga bisa dipakai untuk mengganti nama sebuah file.
# mv /home/tedy/contoh.txt /home/tedy/tes
Pada contoh di atas, file contoh.txt dipindahkan dari direktori /home/tedy ke direktori /home/tedy/tes. Sama seperti pada perintah cp, kita juga bisa mengubah nama file setelah dipindahkan. Lihat contoh berikut ini :
# mv /home/tedy/contoh.txt /home/tedy/tes/latihan.txt
Dengan perintah di atas, file contoh.txt dipindahkan ke dalam direktori /home/tedy/tes sekaligus diganti namanya menjadi latihan.txt. Melihat sifat perintah mv ini, kita dapat menggunakannya untuk mengganti nama file (rename). Misalnya kita hanya ingin mengganti nama file contoh.txt menjadi latihan.txt (tanpa memindahkannya), maka perintahnya seperti berikut ini :
# mv /home/tedy/contoh.txt /home/tedy/latihan.txt
6. rm : perintah ini digunakan untuk menghapus file. Lihat contoh berikut ini :
# pwd
/home/tedy/tes
# ls -l
total 68
-rwxr-xr-x 1 tedy tedy 53760 Jun 24 17:57 BAB III edit.doc*
-rw-r–r– 1 tedy tedy 2806 Jun 24 17:57 blog.txt
-rw-r–r– 1 tedy tedy 127 Jun 24 18:02 latihan.txt
# rm blog.txt
rm: remove regular file ‘blog.txt’? yes
# ls -l
total 64
-rwxr-xr-x 1 tedy tedy 53760 Jun 24 17:57 BAB III edit.doc*
-rw-r–r– 1 tedy tedy 127 Jun 24 18:02 latihan.txt
Beberapa opsi yang dapat ditambahkan pada perintah rm ini antara lain adalah :
(a) -f : opsi ini artinya “force”; dengan menggunakan opsi ini sistem akan langsung menghapus file tanpa menampilkan konfirmasi terlebih dulu (seperti pada contoh sebelumnya).
(b) -i : opsi ini artinya “interaktif ”; dengan menggunakan opsi ini sistem akan menampilkan konfirmasi terlebih dulu sebelum menghapus file. Secara default, perintah rm menggunakan opsi ini.
(c) -rf : opsi ini dapat dipakai untuk menghapus sebuah direktori yang memiliki isi, kita dapat menggunakan perintah rm -rf. Lihat contoh berikut ini :
# ls -l
total 68
-rwxr-xr-x 1 tedy tedy 53760 Jun 24 17:57 BAB III edit.doc*
drwxr-xr-x 2 tedy tedy 4096 Jun 24 19:30 data/
-rw-r–r– 1 tedy tedy 127 Jun 24 18:02 latihan.txt
# rm -rf data
# ls -l
total 64
-rwxr-xr-x 1 tedy tedy 53760 Jun 24 17:57 BAB III edit.doc*
-rw-r–r– 1 tedy tedy 127 Jun 24 18:02 latihan.txt
Pada contoh di atas, di dalam direktori /home/tedy/tes ada sebuah direktori dengan nama data. Direktori /data tidak kosong. Untuk menghapus direktori tersebut, kita harus menggunakan perintah rm -rf.
7. mkdir : perintah ini digunakan untuk membuat direktori (folder) baru. Lihat contoh berikut ini :
# pwd
/home/tedy/tes
# ls -l
total 8
drwxr-xr-x 2 root root 4096 Jun 29 15:13 folder_1/
drwxr-xr-x 2 root root 4096 Jun 29 15:14 folder_2/
# mkdir folder_baru
# ls -l
total 12
drwxr-xr-x 2 root root 4096 Jun 29 15:13 folder_1/
drwxr-xr-x 2 root root 4096 Jun 29 15:14 folder_2/
drwxr-xr-x 2 root root 4096 Jun 29 15:14 folder_baru/
Pada contoh di atas, di dalamdirektori /home/tedy/tes mula-mula ada 2 direktori (folder 1 dan folder 2). Sebuah direktori baru dengan nama folder baru dibuat dengan menggunakan perintah mkdir.
8. tar : perintah ini digunakan untuk menggabungkan beberapa file menjadi sebuah file tunggal. Selain itu perintah ini digunakan juga untuk memecah file tar yang ada menjadi file-file aslinya. Format perintah untuk membuat sebuah file dari beberapa file seperti berikut ini :
# tar -cvf
Perhatikan contoh berikut ini :
# ls -l
total 68
-rwxr-xr-x 1 tedy tedy 53760 Jun 24 17:57 BAB III.doc*
drwxr-xr-x 2 tedy tedy 4096 Jun 24 19:33 data/
-rw-r–r– 1 tedy tedy 127 Jun 24 18:02 latihan.txt
# tar -cvf sample.tar latihan.txt BAB\ III.doc
latihan.txt
BAB III.doc
# ls -l
total 132
-rwxr-xr-x 1 tedy tedy 53760 Jun 24 17:57 BAB III.doc*
drwxr-xr-x 2 tedy tedy 4096 Jun 24 19:33 data/
-rw-r–r– 1 tedy tedy 127 Jun 24 18:02 latihan.txt
-rw-r–r– 1 tedy tedy 61440 Jun 27 17:21 sample.tar
Pada contoh di atas, dua buah file; latihan.txt dan BAB III.doc; digabungkan menjadi sebuah file tunggal dengan nama sample.tar. Perintah untuk membuka sebuah file *.tar adalah sebagai berikut :
# tar -xvf file.tar
Dengan menggunakan perintah di atas, semua isi file.tar akan diekstrak dan disimpan dalam sebuah folder baru dengan nama file. Lihat contoh berikut ini :
# ls -l
total 64
-rw-r–r– 1 tedy tedy 61440 Jun 27 17:21 sample.tar
# tar -xvf sample.tar
latihan.txt
BAB III edit.doc
# ls -l
total 128
-rwxr-xr-x 1 tedy tedy 53760 Jun 24 17:57 BAB III edit.doc*
-rw-r–r– 1 tedy tedy 127 Jun 24 18:02 latihan.txt
-rw-r–r– 1 tedy tedy 61440 Jun 27 17:21 sample.tar
9. gzip : perintah ini digunakan untuk mengkompresi sebuah file sehingga memiliki ukuran lebih kecil. Perintah ini juga dipakai untuk mendekompresi sebuah file yang sudah dikompres sebelumnya. Untuk mengkompres sebuah file perintah yang digunakan adalah seperti ini :
# gzip
Lihat contoh berikut ini :
# ls -l
total 64
-rw-r–r– 1 tedy tedy 61440 Jun 27 17:21 sample.tar
# gzip sample.tar
# ls -l
total 16
-rw-r–r– 1 tedy tedy 12878 Jun 27 17:21 sample.tar.gz
Pada contoh di atas sebuah file bernama sample.tar dikompres dengan menggunakan perintah gzip. Hasil dari kompresinya dinamai sample.tar.gz. Perhatikan bahwa ukuran file hasil kompresi menjadi jauh lebih kecil daripada ketika belum dikompres (dari 61440 byte menjadi 12878 byte). Untuk mengembalikan file yang sudah terkompres ke dalam bentuk semula, perintahnya adalah seperti berikut :
# gzip -d
Lihat contoh berikut ini :
# ls -l
total 16
-rw-r–r– 1 tedy tedy 12878 Jun 27 17:21 sample.tar.gz
# gzip -d sample.tar.gz
# ls -l
total 64
-rw-r–r– 1 tedy tedy 61440 Jun 27 17:21 sample.tar
Contoh di atas memperlihatkan bagaimana mengembalikan file yang sudah dikompres menjadi file aslinya. Ukuran hasil dekompresi pasti menjadi lebih besar daripada sebelumnya.
10. clear : perintah ini dipakai untuk menghapus semua tampilan yang ada pada layar terminal. Perintah ini serupa dengan perintah cls pada lingkungan Windows.
11. touch : perintah ini dipakai untuk membuat sebuah file kosong, seperti pada contoh berikut ini :
# touch contoh.txt
# ls -l
total 0
-rw-r–r– 1 tedy tedy 0 2007-06-26 09:11 contoh.txt
Pada contoh di atas, kita membuat file contoh.txt dengan perintah touch. Oleh karenanya, besar dari file yang terbentuk hanya 0 byte.
12. whatis : perintah ini digunakan untuk mengetahui apa fungsi dari suatu perintah. Perintah ini akan menghasilkan sebaris deskripsi singkat dari sebuah perintah. Lihat contoh berikut ini :
# whatis cp
cp (1) - copy files and directories
# whatis rm
rm (1) - remove files or directories
# whatis mkdir
mkdir (1) - make directories
mkdir (2) - create a directory
Tidak semua perintah dapat dijelaskan oleh perintah whatis.
13. man : perintah ini dipakai untuk membaca dokumentasi dari aplikasi atau perintah. Penggunaannya adalah dengan menuliskan nama aplikasi atau perintah yang ingin diketahui dokumentasinya. Dengan menggunakan perintah man kita bisa mempelajari sintaks dari perintah-perintah yang ada. Contoh tampilan yang muncul ketika menggunakan perintah man adalah seperti berikut :
LS(1) User Commands LS(1)
NAME
ls - list directory contents
SYNOPSIS
ls [OPTION]… [FILE]…
DESCRIPTION
List information about the FILEs (the current directory by default).
Sort entries alphabetically if none of -cftuSUX nor –sort.
Mandatory arguments to long options are mandatory for short options
too.
-a, –all
do not hide entries starting with .
-A, –almost-all
do not list implied . and ..
Contoh di atas hanya sepotong dari tampilan manual dari perintah ls. Inilah salah satu kelebihan sistem operasi Unix, tiap perintah memiliki manual/dokumentasi yang terbuka, terstruktur, dan memudahkan user untuk mengenali perintah yang dapat digunakan.
14. cat : perintah ini dipakai untuk menampilkan isi dari suatu file yang tersusun dari kode-kode ASCII. Misalnya kita memiliki file teks bernama latihan.txt yang ada di direktori /home/tedy/tes. Jika kita hanya ingin melihat isi dari file tersebut kita bisa melihatnya dengan menggunakan konsol, seperti ditunjukkan pada contoh berikut ini :
# ls
BAB III edit.doc* blog.txt latihan.txt
# cat latihan.txt
Ini adalah contoh \emph{file} teks. Kita dapat membuat \emph{file} teks dalam lingkungan Unix dengan menggunakan program yang bernama vi.
15. more : perintah ini dipakai untuk menampilkan isi dari sebuah file, tahap demi tahap sehingga mudah untuk dibaca. Lihat contoh berikut ini :
# more ntp.conf
# Permit time synchronization with our time source, but do not
# permit the source to query or modify the service on this system.
restrict default nomodify notrap noquery
# Permit all access over the loopback interface. This could
# be tightened as well, but to do so would effect some of
# the administrative functions.
restrict 127.0.0.1
# — CLIENT NETWORK ——-
# Permit systems on this network to synchronize with this
# time service. Do not permit those systems to modify the
# configuration of this service. Also, do not use those
–More–(22%)
Jika sebuah file teks yang ingin dilihat terlalu panjang isinya (melampaui ukuran terminal yang sedang digunakan), perintah more akan membuat sistem menampilkan isi teks separuh-separuh. Kita bisa menekan Enter untuk melihat baris berikutnya, atau menekan Space untuk melihat tampilan berikutnya.
16. grep : perintah ini dipakai untuk mencari suatu kata/string dalam sebuah file berbasis teks. Misalnya kita ingin mencari kata “Linux” dalam sebuah file teks dengan nama “tes.txt”, lihat contoh berikut ini :
# cat tes.txt
Ada banyak sistem operasi yang berbasiskan Unix di antaranya adalah :
1. Linux, memiliki banyak distro, seperti misalnya :
- Red Hat
- Fedore Core
- Suse
- Open Suse
- Ubuntu
- Debian
2. FreeBSD
3. Solaris
4. Open Solaris
# grep “Linux” tes.txt
1. Linux, memiliki banyak distro, seperti misalnya : Pada contoh di atas, dengan menggunakan perintah grep kita bisa dengan mudah menemukan baris yang mengandung kata “Linux”.
17. vi : perintah ini dipakai untuk menjalankan sebuah editor teks Vi. Aplikasi Vi adalah editor berbasis teks yang sangat popular di lingkungan Linux. Vi memiliki 2 mode operasi : mode editing teks dan mode kontrol. Ketika pertama kali kita masuk ke dalam Vi, kita otomatis masuk ke dalam mode kontrol. Untuk masuk ke dalam mode editing teks, tekan tombol i. Untuk pindah dari mode editing teks ke mode kontrol kita menggunakan tombol Esc. Bagi orang yang pertama kali menggunakan Vi, mungkin akan banyak mengalami kesulitan sebab semua dikontrol dengan menggunakan tombol keyboard. Berikut ini beberapa tombol yang digunakan dalam mode kontrol :
(a) i - tombol ini dipakai untuk masuk ke dalam mode editing teks. Lihat contoh tampilan ketika sedang berada pada mode editing :
tes menggunakan teks editor Vi
~
~
~
~
– INSERT –
Saat berada pada mode editing, di bagian bawah ditandai dengan tulisan INSERT.
(b) :w - kombinasi tombol ini dipakai untuk menyimpan file. Perintah ini dapat dilengkapi dengan tanda seru (!) - tanda seru dipakai untuk memaksa Vi menyimpan perubahan yang dilakukan pada file teks tersebut, walaupun file teks tersebut awalnya adalah read only file.
tes menggunakan teks editor Vi
~
~
~
~
:w tes.txt
Setelah mengetikkan perintah :w tes.txt tekan Enter, maka akan muncul tampilan seperti ini :
tes menggunakan teks editor Vi
~
~
~
~
“tes.txt” 1L, 31C written
Contoh berikut ini menunjukkan tampilan yang muncul ketika kita membuka sebuah read only file (file yang hanya bisa dibaca).
tes menggunakan teks editor Vi
~
~
~
~
“tes.txt” [readonly] 1L, 31C
Jika kita mencoba menambahkan teks ke dalam file di atas akan muncul peringatan seperti berikut ini :
– INSERT — W10: Warning: Changing a readonly file
Jika kita tetap menambahkan teks dan mencoba menjalankan perintah :w maka akan muncul peringatan berikut ini :
E45: ‘readonly’ option is set (add ! to override)
Oleh karena itu, kita perlu menggunakan perintah :w! jika tetap ingin menambahkan teks ke dalam file tersebut.
(c) :q - kombinasi ini dipakai untuk keluar dari Vi. Perintah ini juga dapat diikuti dengan tanda seru, artinya memerintahkan Vi untuk mengabaikan peringatan yang muncul. Misalnya saat kita belum menyimpan teks yang sudah diketik dan kita menggunakan perintah :q maka Vi akan memberitahu kita untuk menyimpan terlebih dahulu teks tersebut; seperti contoh berikut ini :
E37: No write since last change (add ! to override)
Tanpa tanda seru kita tidak bisa keluar dari Vi. Dengan menggunakan perintah :q! kita memaksa Vi untuk berhenti tanpa perlu menyimpan teks tersebut.
(d) :d - kombinasi tombol ini dipakai untuk menghapus semua karakter yang berada dalam satu baris. Pindahkan kursor terlebih dahulu ke dalam baris yang ingin dihapus lalu jalankan kombinasi tombol tersebut.
(e) x - tombol ini dipakai untuk menghapus karakter yang ada di sebelah kanan kursor.
(f) r - tombol ini dipakai untuk mengganti karakter yang ada di sebelah kanan kursor.
(g) a - tombol ini akan membuat kursor bergeser 1 karakter dan Vi sudah siap menerima teks lagi (sudah langsung masuk ke dalam mode editing). Saat kita menggunakan Vi untuk mengedit sebuah teks, kita sulit untuk mundur ke karakter sebelumnya dengan menggunakan tanda panah kiri. Jika kita ingin memindahkan kursor ke tempat tertentu, maka kita harus masuk dulu ke dalam mode kontrol.
18. uname : perintah ini digunakan untuk menampilkan informasi dari sistem yang sedang berjalan. Lihat contoh berikut ini :
# uname
Linux
Ada beberapa opsi yang dapat ditambahkan pada perintah ini adalah :
(a) -a : opsi ini akan menampilkan semua informasi tentang sistem operasi dan hardware yang digunakan. Lihat contoh berikut ini :
# uname -a
Linux localhost 2.6.8.1-12mdk #1 Fri Oct 1 12:53:41 CEST 2004 i686 Pentium III
(Coppermine) unknown GNU/Linux
(b) -s : opsi ini menampilkan nama kernel yang digunakan dalam sistem operasi. Lihat contoh berikut ini :
# uname -s
Linux
(c) -r : opsi ini akan menampilkan versi kernel yang digunakan. Lihat contoh berikut ini :
# uname -r
2.6.8.1-12mdk
(d) -o : opsi ini akan menampilkan nama sistem operasi yang digunakan. Lihat contoh berikut ini :
# uname -o
GNU/Linux
(e) -p : opsi ini akan menampilkan jenis prosesor yang digunakan. Lihat contoh berikut ini :
# uname -p
Pentium III (Coppermine)
19. ps : perintah ini digunakan untuk melihat proses-proses yang sedang berjalan di dalam komputer kita. Lihat contoh berikut ini :
# ps -ef | more
UID PID PPID C STIME TTY TIME CMD
root 1 0 0 23:35 ? 00:00:00 init [5]
root 2 1 0 23:35 ? 00:00:00 [ksoftirqd/0]
root 3 1 0 23:35 ? 00:00:00 [events/0]
root 4 3 0 23:35 ? 00:00:00 [khelper]
root 5 3 0 23:35 ? 00:00:00 [kacpid]
root 21 3 0 23:35 ? 00:00:00 [kblockd/0]
root 22 1 0 23:35 ? 00:00:00 [khubd]
–More–
Untuk melihat proses-proses yang dijalankan oleh user tertentu kita dapat menggunakan opsi -U
# ps -U tedy | more
PID TTY TIME CMD
3392 ? 00:00:01 gnome-session
3417 ? 00:00:00 ssh-agent
3444 ? 00:00:00 dbus-launch
3445 ? 00:00:00 dbus-daemon-1
3449 ? 00:00:04 gconfd-2
3452 ? 00:00:00 gnome-keyring-d
–More–
Pada contoh di atas, dengan menggunakan perintah ps -U kita bisa mengetahui proses yang sedang digunakan/dijalankan oleh user tedy.
20. su : perintah ini digunakan untuk mengubah hak akses menjadi root. Dalam sistem operasi Windows, root setara dengan Administrator. Hak akses root paling tinggi dalam tingkatan user. Root dapat memodifikasi file-file yang ada di dalam sistem. Sebenarnya perintah su tidak hanya digunakan untuk mengubah hak akses menjadi root, tetapi juga bisa untuk mengubah hak akses menjadi user tertentu. Misalnya di dalam sistem operasi ada 3 user : root, admin, guest. Untuk dapat mengakses file-file/konfigurasi dari user lain, kita dapat menggunakan perintah su -
21. chmod : perintah ini digunakan untuk mengubah hak akses user pada sebuah file. Ada 3 tipe hak akses dapat diterapkan pada sebuah file, yaitu :
• Read (r) : file hanya bisa dibaca.
• Write (w) : file dengan tipe ini bisa dibaca sekaligus bisa dimodifikasi.
• Execute (x) : file dengan tipe ini bisa dieksekusi/dijalankan.
Lihat contoh berikut ini :
# ls -l
total 300
-rw-rw-r– 1 tedy tedy 1996 Jul 2 17:00 blog0207.txt
-rw-rw-r– 1 tedy tedy 3193 Jul 7 17:18 blog.txt
-rw-rw-r– 1 tedy tedy 162 Jul 15 10:14 command.aux
-rw-rw-r– 1 tedy tedy 8690 Jul 15 10:14 command.log
-rw-rw-r– 1 tedy tedy 143680 Jul 15 10:14 command.pdf
-rwxrwxrwx 1 tedy tedy 38634 Jul 15 02:59 command.tex
-rwxr-xr-x 1 root root 53773 Jun 15 19:19 unix.jpg
Pada contoh di atas, tiap file memiliki aturan hak akses sendiri-sendiri bagi owner, group, dan other (ditandai misalnya dengan -rw-rw-r–). Masing-masing hak akses suatu file terbagi menjadi 3 bagian, tiap bagian tersusun dari 3 karakter dan dibatasi dengan tanda -. Perhatikan contoh berikut :
-rw-rw-r–
Pada contoh di atas, owner memiliki hak akses rw, group memiliki hak akses rw, dan other memiliki hak akses r. Untuk mengganti hak akses file, format perintahnya adalah seperti berikut ini :
# chmod ugo=rwx
Misalnya pada contoh di sebelumnya, sebuah file dengan nama blog.txt memiliki hak akses -rw-rw-r–. Artinya user selain pemilik file hanya bisa membaca dan tidak bisa memodifikasi file tersebut. Misalnya kita akan mengubah hak akses bagi user lainnya sehingga semua user dapat memodifikasi file tersebut, maka contoh perintahnya adalah :
# ls -l blog.txt
-rw-rw-r– 1 tedy tedy 3193 Jul 7 17:18 blog.txt
# chmod o=rw blog.txt
# ls -l blog.txt
-rw-rw-rw- 1 tedy tedy 3193 Jul 7 17:18 blog.txt
22. mount : perintah ini dipakai untuk memasang sebuah perangkat yang memiliki file system ke dalam sistem operasi. Misalnya, untuk melihat sebuah partisi lain dalam harddisk, untuk dapat menggunakan USB Flash Drive, untuk dapat menggunakan CD (ingat bahwa sebuah CD/image CD pun mempunyai sebuah file system), dst. Semua perangkat yang ada di dalam sistem operasi Unix dianggap sebagai sebuah file/directory. Format penggunaan dari perintah ini adalah seperti berikut ini :
# mount -t
Mula-mula kita perlu mengetahui dimana perangkat/file system yang akan digunakan itu berada. Kemudian kita perlu mendefinisikan dimana letak mount point untuk meletakkan perangkat/file system yang akan digunakan. Misalnya kita ingin menggunakan sebuah USB flash disk, maka contoh perintahnya adalah sebagai berikut :
# cd /media
# mkdir usbflashdisk
# mount /dev/sda1 /media/usbflashdisk/
# cd /media/usbflashdisk/
# ls
total 51954
-rwxr-xr-x 1 root root 111550 Jun 20 12:44 1showthread.php.html
drwxr-xr-x 3 root root 6656 Jun 20 12:44 1showthread.php_files
-rwxr-xr-x 1 root root 129669 Jun 20 12:45 2showthread.php.html
drwxr-xr-x 3 root root 6656 Jun 20 12:45 2showthread.php_files
-rwxr-xr-x 1 root root 113424 Jun 20 12:46 3showthread.php.html
drwxr-xr-x 4 root root 6656 Jun 20 12:46 3showthread.php_files
Contoh lain : misalkan di dalam komputer kita terdapat sebuah partisi yang digunakan oleh instalasi Linux lainnya. Untuk dapat membaca partisi dan file-file yang ada di dalamnya kita harus mount terlebih dulu partisi tersebut. Yang perlu diketahui adalah nama partisi tersebut, anggap partisi tersebut adalah hda2. Contoh perintahnya adalah :
# pwd
/media
# ls
cdrom floppy usbflashdisk
# mkdir linux
# mount /dev/hda2 /media/linux/
# cd linux/
# pwd
/media/linux
# ls
bin dev home lib media mnt proc sbin srv tmp var
boot etc initrd lost+found misc opt root selinux sys usr
Beberapa distro Linux saat ini sudah menambahkan fitur auto mount, sehingga semua perangkat yang dipasangkan ke dalam komputer langsung dikenali (plug and play).
23. umount : perintah ini dipakai untuk melepaskan sebuah perangkat dari sistem operasi. Misalnya untuk melepaskan USB flash disk dari sistem kita dapat menggunakan perintah ini :
# umount /mnt/usb
24. date : perintah ini digunakan untuk menampilkan tanggal dan jam pada saat ini. Tampilan yang muncul ketika kita menggunakan perintah date adalah seperti berikut ini :
# date
Tue Jun 26 22:05:01 EDT 2007
25. cal : perintah ini digunakan untuk menampilkan kalendar dalam terminal.
# cal
June 2007
Su Mo Tu We Th Fr Sa
1 2
3 4 5 6 7 8 9
10 11 12 13 14 15 16
17 18 19 20 21 22 23
24 25 26 27 28 29 30
26. exit : perintah ini dipakai untuk keluar dari konsol/terminal.
27. bash : perintah ini dipakai untuk menggunakan konsol bash (GNU Bourne-Again Shell).
28. ifconfig : perintah ini digunakan untuk melihat konfigurasi IP yang sudah ada pada network interface yang ada dalam PC kita. Perintah untuk melihat konfigurasi IP yang sudah ada di dalam komputer adalah seperti berikut :
# ifconfig -a
Lihat contoh berikut ini :
# ifconfig -a
eth0 Link encap:Ethernet HWaddr 00:E0:00:3B:6E:CA
inet addr:222.124.79.24 Bcast:222.124.79.255 Mask:255.255.255.0
inet6 addr: fe80::2e0:ff:fe3b:6eca/64 Scope:Link
UP BROADCAST RUNNING MULTICAST MTU:1500 Metric:1
RX packets:2782 errors:0 dropped:0 overruns:0 frame:0
TX packets:2903 errors:0 dropped:0 overruns:0 carrier:0
collisions:0 txqueuelen:1000
RX bytes:2040964 (1.9 MiB) TX bytes:517219 (505.0 KiB)
Interrupt:9 Base address:0×2000
Perintah ifconfig juga dapat dipakai untuk menentukan alamat IP dan netmask pada suatu interface.Untuk menkonfigurasi sebuah IP pada suatu interface, perintah yang digunakan adalah sebagai berikut :
# ifconfig eth0 192.168.1.1 netmask 255.255.255.0
Pada contoh di atas interface yang akan diberi IP misalnya adalah Ethernet 0 (eth0).
29. shutdown : perintah ini dipakai untuk me-restart atau mematikan komputer. Dengan menggunakan perintah ini kita dapat me-restart komputer, bisa juga men-shutdown komputer. Perintah untuk mematikan komputer adalah seperti berikut ini :
# shutdown -y -i0 -g0
Perintah untuk merestart komputer adalah seperti berikut ini :
# shutdown -y -i6 -g0
Kedua perintah di atas dilengkapi dengan beberapa opsi, arti dari masing-masing opsi tersebut adalah :
(a) -y - opsi ini menjawab “yes” untuk semua pertanyaan yang muncul selama proses shutdown.
(b) -g - opsi ini adalah singkatan dari “go”. Dengan menggunakan opsi ini kita bisa mengatur kapan proses shutdown dijalankan. Misalnya kita menggunakan opsi -g0, artinya kita mengatur supaya proses shutdown langsung dijalankan nol detik setelah kita memberikan perintah. Satuan waktu yang digunakan adalah detik.
(c) -i - opsi ini adalah singkatan dari “init”. Ada 6 tingkatan mode init dalam lingkungan Unix. Yang
sering digunakan adalah init 0 dan init 6. Init 0 dipakai untuk mematikan komputer sementara init 6 dipakai untuk me-restart komputer.
30. reboot : perintah ini digunakan untuk me-restart komputer. Perintah reboot ini mirip dengan perintah shutdown -i6. Perintah ini membutuhkan hak akses root untuk dapat dijalankan.
31. useradd : perintah ini dipakai untuk menambah pengguna (user) yang berhak menggunakan sistem
operasi dalam komputer kita. Format perintahnya adalah seperti berikut ini :
# useradd
Perintah penambahan user account ini memiliki beberapa opsi, di antaranya adalah :
(a) -u : opsi ini dipakai untuk menentukan user ID (UID). Opsi in diikuti dengan nilai yang diinginkan. Misalnya UID yang akan dipakai 100, maka format perintahnya adalah -u 100. Cara penulisan opsi dan nilainya ini berlaku sama untuk semua opsi.
(b) -g : opsi ini dipakai untuk menentukan group ID.
(c) -c : opsi ini dipakai untuk menambahkan comment pada sebuah user account.
(d) -s : opsi ini dipakai untuk menentukan jenis shell (default shell) yang digunakan oleh user ketika pertama kali login.
(e) -d : membuat home directory.
(f) -m : memaksa sebuah home directory yang belum ada untuk ditambahkan. Opsi ini tidak membutuhkan nilai apapun.
(g) -p : menentukan password untuk user tertentu.
32. usermod : perintah ini digunakan untuk mengubah sebuah user account. Perintah ini dapat menggunakan opsi-opsi yang dimiliki perintah useradd. Kita dapat memodifikasi user ID, grup ID, comment, shell, home directory, password dari sebuah username. Format perintahnya sama dengan perintah useradd, yaitu :
# usermod
33. userdel : perintah ini dipakai untuk menghapus sebuah user account. Format perintah untuk menghapus sebuah username adalah sesederhana berikut ini :
# userdel
34. passwd : perintah ini kita gunakan apabila kita ingin mengubah password login kita. Tampilan yang muncul ketika kita menggunakan perintah ini adalah seperti berikut ini :
# passwd
Changing password for user tedy.
Changing password for tedy
(current) UNIX password:
New UNIX password:
Retype new UNIX password:
passwd: all authentication tokens updated successfully.
Ketika kita ingin mengganti password, mula-mula kita diminta memasukkan password lama kita. Kemudian kita diminta memasukkan password baru yang kita inginkan sebanyak 2 kali (untuk pemeriksaan). Perlu diketahui, tidak ada karakter yang muncul ketika kita mengetikkan password.
35. df : perintah ini dipakai untuk mengetahui berapa besar kapasitas harddisk yang terpasang dalam komputer, berapa yang sudah terpakai dan berapa sisanya. Contoh tampilan saat menggunakan perintah df adalah seperti ini :
# df
Filesystem Size Used Avail Use% Mounted on
/dev/hda2 7.7G 4.1G 3.3G 56% /
/dev/hda1 20G 8.6G 12G 44% /mnt/windows
Perintah df memiliki beberapa opsi yang dapat digunakan, beberapa di antaranya adalah :
(a) -k : dengan menggunakan opsi ini kapasitas harddisk ditampilkan dalam satuan block.
# df -k
Filesystem 1K-blocks Used Available Use% Mounted on
/dev/hda2 8064304 4257372 3397276 56% /
/dev/hda1 20482840 8922636 11560204 44% /mnt/windows
(b) -h : dengan menggunakan opsi ini data kapasitas harddisk ditampilkan dalam format yang mudah dibaca; misalnya 130K, 432M, 4G.
(c) -t : dengan menggunakan opsi ini data akan diurutkan menurut tipe file systemnya.
Setting internet handphone GSM sebagai Modem 10 Jan 2009 2:36 AM (16 years ago)


menggunakan Sim card AXIS
Kali ini saya sedikit mau menjelaskan bagaimana cara setting internet pada komputer menggunakan Handphone
Gsm dengan Simcard AXIS sebagai modem barangkali ada salah satu para pengunjung yang masih belum tahu cara settingannya.
Pertama yang anda siapkan hanyalah PC/laptop,cable data untuk koneksi ,Handphone GSM yang ada fitur GPRS dan file “modem driver gprs”
sesuai type handphone anda bisa cari di Pamanku
1.Install cable data anda ke pc/laptop ( cara installnya tidak kami jelaskan disini karena sudah pernah saya muat pada artikel
“Setting internet menggunakan modem Hp CDMA”,anda bisa melihatnya Klik di Sini
2.Setelah anda menginstall cable data sekarang cek cable data anda ada di COM berapa dengan cara:
Tancapkan Usb Cable data ke Usb Port PC/laptop kemudian:
Di COM brapa usb cable data anda berada.dan anda harus ingat2 itu.( sebagai contoh saya menggunakan DCU-11 dan berada di COM 8 )
untuk mengetahuinya dengan cara :
2.1 Start > program > Control panel
2.2 Klik “system” kemudian klik “Hardware”
2.3 Setelah itu klik “device manager “ Lalu Klik Tanda +“Pada Ports ( COM & LPT )” lihat berada di COM berapa cable data anda berada
( ini harus diingat-ingat jangan sampai lupa ).
3.Sekarang kita install modem drivernya ( sebagai contoh kami menggunakan HP sonyericsson T230 ) dengan cara sebagai berikut:
3.1 Start > program > control panel > Phone And modem
3.2 Klik “ Modem “ lalu klik “Add”
3.3 Pilih/beri tanda centang pada “Don’t detect my modem” lalu Next
3.4 Klik “have Disk “ Lalu Klik “Browser” dan cari di folder drive mana anda menyimpan file “modem driver gprs”yg sesuai type Hp anda.
Sebagai contoh kami gunakan modem driver Hp sonyericsson T230 ( file modem driver itu berektensi .inf )
3,5 Klik “T230gprs.inf” lalu Open Kemudian Klik”OK”
3.6 Setelah itu pada tampilan Add hardware Wizard pilih model modem gpprs pada list sesuai type hp lalu “Next”
3.7 Tunggu sampai proses selesai.kemudian klik”Select port” klik COM berapa USB cable data anda berada setelah itu klik “Next”
3.8 Proses selesai klik “Finish “
4. Setelah itu kita masukan comand string AXIS ke modem dengan cara klik Start > Program > Control panel > Phone and modem >
modem lalu klik “Sony ericsson T230_GPRS modem COM8 ( sebagai contoh ) lalu klik “propertis”
4.1 Kemudian klik”modem”
4.2 Pada maximum port speed sesuaikan dengan speed Handphone anda setelah itu
4.3 Klik “advanced”
4.4 Setelah itu pada Kolom Extra initializing command masukan AT+cgdcont=1,”ip”,”AXIS” lalu klik “OK”
5. Setelah anda install Modem driver sekarang anda tinggal setting internet conection dengan cara sbb:
5.1 Start > Program >control panel > network conection
5.2 Klik “File “ lalu klik “New conection”
5.3 Pada tampilan welcome to the new conection klik “next” saja
5.4 Pada tampilan network conection type Pilih “connect to the internet” lalu “next”
5.5 Pada tampilan getting ready Pilih “set up my conection manually” lalu “Next”
5.6 Pada tampilan internet conection Pilih “Conect using a dial – up modem” kemudian “Next”
5.7 Pada tampilan select a device pilih “Modem Gprs dan di Com berapa yang baru anda install” lalu klik Next
5.8 Pada tampilan Conection name Kolom ISP name masukan terserah di sini kami isi “ AXIS internet conection”
(ini yg akan tampil pada desktop sebagai icon ) lalu klik “Next”
5.9 Pada tampilan Phone number to Dial di kolom Phone number isikan *99***1# lalu klik “Next”
5.10 Pada tampilan internet account information isikan
User name :nts ( semua huruf kecil )
Password :natrindo ( semua huruf kecil )
Confirm password :natrindo ( semua huruf kecil )
Dan kasih tanda centang pada untuk shortcut desktop
- Use this account name and password when anyone conection this computer
- Turn on internet conection firewall for this computer
5.11 Klik “Next”
5.12 Pada tampilan Completing the new conection wizard Beri tanda centang ( pilih ) “add Shortcut to this conection to my desktop”kemudian klik “Finish”
Selesai sudah setting internet menggunakan modem Hp gsm dengan sim card AXIS
Sekarang anda sudah bisa berinternet melalu PC/Laptop dengan menggunakan modem Hp GSM.untuk memulainya ikuti petunjuk dibawh ini:
1. Masukan Usb cable data ke PC/Laptop
2.Tancapkan Cable data ke Handphone GSM anda
3. kemudian Klik Icon ISP AXIS yang telah anda buat ( sebagai contoh diatas ISP yang dibuat Axis internet conection ) pada desktop
4. Pada User name sudah terisi : nts pada Dial sudah terisi: *99***1#
5. Tinggal masukan password :natrindo kemudian klik “Dial”
Tunggu sampai proses Registering Conection berjalan.Bila Koneksi berhasil maka pada desktop sebelah kanan bawah ada tanda Icon 2 PC
yang saling berkedip-kedip.
Kalau sudah begitu Anda sudah bisa mulai Browsing menggunakan Opera,mozilla fire fox,Chatting Dll melalui PC/Laptop
Note :
- Pastikan Setting Gprs pada handphone anda sudah aktif Jika menggunakan Simcard Axis bisa menghubungi 838 dari simcard AXIS
( bebas pulsa ) Atau klik disini jika ingin mendapat kiriman setting gprs Axis sesuai type hp anda
- Untuk simcard GSM lainnya settingnya sama yang beda hanyalah pada: username , Extra initializing command dan password.
User : wap
Password : wap123
Dial : *99***1#
Extra command: AT+CGDCONT=1, “IP”, “internet”
TELKOMSEL
MATRIX
User : [kosongkan]
Password : [kosongkan]
Dial : *99***1# Extra command: AT+CGDCONT=1, “IP”, “satelindogprs.com”
MENTARI
User : indosat
Password : indosat
Dial : *99***1# Extra command:
IM3
User : gprs
Password : im3
Dial : *99***1# Extra command: AT+CGDCONT=1, “IP”, “www.indosat-m3.net”
XL
User : xlgprs
Password : proxl
Dial : *99***1# Extra command: AT+CGDCONT=1, “IP”, “www.xlgrps.net”
- Sedangkan untuk type hp lainnya yang beda hanya file modem drivernya saja
set internet Flexi di Nokia 3105 10 Jan 2009 2:33 AM (16 years ago)


Jangan khawatir..., karena setting di OS Windows lebih mudah dari pada di Linux (Menurut pengalaman pribadi). Langkah langkahnya adalah sebagai berikut :
(1) Install Driver Kabel CA42
1. Koneksikan kabel CA42 ke port USB dan tunggu beberapa saat.
2. Saat ada pesan found new hardware dan ditanyakan drivernya, pilih lokasi driver dari kabel tersebut. Atau bila anda mempunyai CD install dari kabel tersebut, anda dapat memilih detect automatically, tetapi sebelumnya anda harus memasukkan CD tersebut kedalam CDROM.
3. Ikuti langkah-langkah instalasi sampai selesai.
(2) Install Driver Modem Kabel Data CA42
1. Download driver modem tersebut di http://www.mobile-8.com/files/active/0/nmpCDMA2000_1x.inf
2. Klick Start ilih Program > Control Panel > Phone and Modem Options
3. Pilih tab Modem, klik Add
4. Beri tanda Check-box pada Dont' detect my modem kemudian klick Next
5. Klick tombol Have Disk dan cari file nmpCDMA2000_1x.inf yang telah anda download
6. Setelah muncul jendela baru, pilih Nokia CDMA 1xRTT 2G Packet Data Modem
7. Pilih nomor port COM dari kabel CA42 yang anda miliki (biasanya bernomor palng besar)
8. Klick Finish
(3) Buat Koneksi Dial-up Baru
1. Klick Start > Control Panel > Network Connection > New Connection Wizard
2. Klick Next dan pilih Connect to the Internet
3. Klick Next dan Pilih Set up My Connection manually
4. Klick Next Pilih Connect using a dial-up modem
5. Masukkannama ISP anda. Untuk kali ini dapat diisikan Dial-up Flexi dan klick Next
6. Masukkan Phone Number dengan #777 kemudian klick Next
7. Masukkan Username dengan telkomnet@flexi Password dan Konfirm Password dengan telkom
8. Klick Next, beri tanda pada Add Shortcut kemudian klick Finish
Sekarang anda bisa melakukan koneksi internet dengan cara klick Shortcut Dial-up Flexi pada layar monitor yang telah anda buat sebelumnya.
Tutorial Lain
Setting Nokia CDMA sebagai Modem untuk internet
Yang anda butuhkan hanya kabel data USB nokia CA-42 , file modem driver nokia CDMA dan PC / laptop anda sudah bisa berinternet menggunakan Handphone cdma nokia sebagai modem,berikut langkah2 settingnya.
1. Masukkan CD Driver CA-42 yang anda beli ke CD-ROM ( install kabel CA-42 )
2. Tancapkan kabel data CA-42 maka Windows akan menemukan Hardware baru “Found New Hardware”
3. Windows akan meminta driver langsung klik “Next” aja (kalo ingin cepat langsung arahkan ke CD-ROM Folder “USB Driver CA-42”)
4. Setelah itu cek COM yang digunakan cable USB untuk komunikasi :
Control Panel > System > Hardware > Device Manager > Port (COM & LPT) > NOKIA CA-42 USB (COM X)
5. Setelah anda tahu COM yang digunakan untuk cable CA-42 (COM X) anda install Modem driver :
Untuk driver modem semua NOKIA CDMA sama!
- Control Panel > Phone and Modem option > Modem > Add > kasih tanda cawang! Pada tulisan “Don’t detect my modem” > Next > Have Disk > Browse > cari file Nokia Cdma modem driver yg anda punyai di drive mana “Nokia CDMA modem drivers” > pilih “nmp_2280_3586” > OK > pada menu kiri pilih “NOKIA Mobile Phone CDMA 1xRTT Data/Fax, V1.0” pada menu sebelah kanan pilih “Nokia CDMA 1xRTT 3G Packet Data Modem” > Pilih COM sesuai dengan COM yg terdetect di NOKIA CA-42 USB “COM X”
6. Setelah itu akan muncul modem baru “Nokia CDMA 1xRTT 3G Packet Data Modem on COM X”
7. Sekarang anda tinggal setting koneksi internet : Misal menggunakan Star one !!
- Control Panel > Internet Option > Connections > Add > Dial Up to Private Networdk > Pilih modem “Nokia CDMA 1xRTT 3G Packet Data Modem” > Phone Number “#777” > Connection name “star one” > Username : starone ( tanpa spasi ) Password : indosat
8. Pada desktop sekarang sudah ada koneksi internet starone ( dg logo Link PC ) klik 2X Tinggal masukan password sesuai provider lalu klik dial ( klo ternyata pada desktop tdk ada klik kiri start – seting – network conection – starone klik 2x ) dan setelah terkoneksi anda dapat browsing !!! Jika sering putus2x atau kadang nggak connect turunkan “Connection speed ke 115 kbps”
NOTE :
Simcard FLEXI : user name : telkomnet@fleksi Password : telkom
Simcard ESIA User name : esia Pasword :esia
Simcard Fren : username : m8-mitra Pasword : m8
Bila menggunanakan sim card fleksi sering putus – putus
Hp NOKIA yang handal untuk modem : 2112,2116
CDMA NOKIA compatible : 2125,3105,3125,3205,3586,6012,6015,6225,6585,5235, ( Nokia CDMA yang mendukung PAKET DATA NETWORK CDMA 2001-x )
Kumpulan perintah umum DAL.NET 10 Jan 2009 2:26 AM (16 years ago)


/nick (nick baru) = mengganti nickname anda
/notice (nick) (pesan) = notice ke nick
/join (#channel) = masuk chennel
/say (pesan) = seperti chat biasa
/part (#channel) = keluar dari channel
/msg (nick) (pesan) = kirim msg ke nick
/quit = keluar dari IRC
/notify (nick) = agar tau nick tersebut online / tidak
/notify - (nick) = menghilangkan (nick) dari notify list
/quit (pesan) = quit dengan pesan kamu
/server (nama server) = ganti server
/query (nick) = private msg ke user
/invite (nick) (#channel) = invite user
/dcc chat (nick) = dcc chat ke nick
/dcc send (nick) (filename) = kirim file
/mode (nick kamu) +I = ubah mode menjadi invisible (tidak kelihatan di /who #channel oleh orang)
/ignore (nick) atau /ignore *@IPnya = abaikan user, semua tulisannya tidak akan kita lihat
/me (pesan) = action, hasilnya *(nick) (pesan)
untuk diminculkan ke semua channel yang kita OL
/list = melihat list semua chennel
/who (nick/#channel) = melihat keterangan user atau chennel
/whois (nick) = melihat keterangan ttg user
/away (pesan) = pergi sesaat dengan pesan
/away = menyatakan balik dari away
/ctcp (nick) ping = periksa berapa lama ketikan kamu sampai ke user
/ctcp (nick kamu) ping = cek lag kamu sendiri
/uwho (nick) = melihat U central nick
/clear = bersihkan layar aktifPerintah Standar Untuk Operator Channel/kick (#channel) (nick) = kick user
/topic (#channel) (topiknya) = mengganti topik channel
/kick (nick) (#channel) (alasan) = kick user dengan alasan
/mode (#channel) +b *!*@IPnya = Band IP user
/mode (#channel) +b nick! username@host.add.ress = Ban user
/mode (#channel) –b *!*@IPnya = buka Ban user, missal /mode #dewata +b *!*@202..133.80.*
/mode (#channel) +o (nick) = memberikan Op pada user
/mode (#channel) +v (nick) = memberikan voice pada user
/mode (#channel) – o (nick) = menurunkan user agar tidak Op lagi
/mode (#channel) –v (nick) = mengambil voice user
/mode (#channel) +/- ntispklRrmc = set mode channel
/channel = melihat mode dan ban list channel
/mode #ch +vvv n1 n2 n3 = memberi voice ke byk orang
/chanserv sop #ch add nick = memberi SOP
Perintah ChanServ Dalnet
ket: (A) = semua, (AOP) = minimal aop, (SOP) = minimal sop, (F) = founder
/chanserv info (#channel) = melihat info channel (A)
/chanserv invite (#channel) (nick) = minta chanserv untuk invite (A)
/chanserv unban (#channel) (nick kamu) = Unban diri kamu (AOP)
/chanserv unban (#channel) * = unban semuanya (AOP)
/chanserv register (#channel) (passwd) (desikripsi) = register channel baru (F)
/chanserv identify (#channel) (passwd) = identify channel (F)
/chanserv drop (#channel) = drop channel (F)
/chanserv set (#channel) passwd (pass baru) = ganti password channel (F)
/chanserv set (#channel) founder = set sbg founder baru (F)
/chanserv set (#channel) desc (deskripsinya) = set deskripsi channel (F)
/chanserv set (#channel) topic (topiknya) = set topik channel (F)
/chanserv set (#channel) url (alamat url-nya) = set webpage channel (F)
/chanserv set (#channel) mlock (tulis modenya) = set kunci mode channel mis. +nt-ispklR (F)
/chanserv set (#channel) ident (on/off) = set ident aktif/tidak (F)
/chanserv set (#channel) restrict (on/off) = set restrict channel (F)
/chanserv set (#channel) keeptopic (on/off) = set keep topik channel (F)
/chanserv set (#channel) topiclock (sop/founder/off) = set topiklock channel (F)
/chanserv set (#channel) opguard (on/off) = set opguard
/chanserv set (#channel) memo (none/aop/sop/founder) = set memo level channel (F)
/chanserv why (#channel) (nick) = melihat akses yang dipakai nick untuk jadi op (AOP)
/chanserv op (#channel) (nick) = mengangkat menjadi op (AOP)
/chanserv deop (#channel) (nick) = menurunkan dari op (AOP)
/chanserv (aop/sop/akick) (#channel) list = melihat daftar aop, sop, atau akick
/chanserv aop (#channel) add (nick) = jadikan aop (SOP)
/chanserv sop (#channel) add (nick) = jadikan sop (F)
/chanserv aop (#channel) del (no. list aop) = hapus aop (SOP)
/chanserv sop (#channel) del (no. list sop) = hapus sop (F)
/chanserv (aop/sop/akick) (#channel) (add/del) nick!username@host.add.ress = masukkan/hapus dari list (SOP)
/chanserv mdeop (#channel) = mass deop channel, tapi aop tdk bisa deop sop dan founder (AOP)
/chanserv mkick (#channel) = mass kick channel (SOP)
Perintah NickServ Dalnet
/nickserv register (password) (email) = register nick
/nickserv ghost (nick) (passwd) = kill ghost yaitu bila nick dipakai orang atau tertinggal di channel
/nickserv identify (password) = identify nick
/nickserv set kill (on/off) = set kill nick
/nickserv recover (nick) (passwd) = recover nick
/nickserv release (nick) = release nick
/nickserv drop (nick) = drop nick
/nickserv set passwd (passwd baru) = ganti password nick
/nickserv set noop (on/off) = set no op untuk nick
/nickserv set nomemo (on/off) = set no memo untuk nick
/nickserv info (nick) = mengetahui informasi tentang nick
Perintah MemoServ Dalnet
/memoserv list = melihat daftar memo anda
/memoserv send (nick) (pesan) = kirim memo
/memoserv send (#channel) (pesan) = kirim memo ke op
/memoserv read (no. list memo) = baca memo yang ke berapa (sesuai list memo)
/memoserv del (no. list memo) = hapus memo no di list
/memoserv undel (no. list memo) = undel memo
DALnet Servers
Ketikkan /server (namaServer) untuk ganti server
contoh: /server hotspeed.sg.as.dal.net
CA Servers :Canada
/server maple.ix.ca.dal.net
EU Servers :Eropa
/server mozilla.se.eu.dal.net
/server powertech.no.eu.dal.net
/server slimey.uk.eu.dal.net
/server genesis-r.uk.eu.dal.net
/server matrix.de.eu.dal.net
/server arcor.de.eu.dal.net
AS Servers :Asia
/server hotspeed.sg.as.dal.net
/server mesra.kl.my.dal.net
US Servers :Amerika Serikat
/server aeon.nj.us.dal.net
/server broadway.ny.us.dal.net
/server hollywood.ix.us.dal.net
/server jade.va.us.dal.net
/server jingo.ix.us.dal.net
/server loyalty.ix.us.dal.net
/server masters.ix.us.dal.net
/server novel.fl.us.dal.net
/server redemption.ix.us.dal.net
/server rumble.fl.us.dal.net
/server serenity.ix.us.dal.net
/server soho.ix.us.dal.net
/server punch.va.us.dal.net
/server swiftco.wa.us.dal.net
/server ix.dal.net
==========================================================
Daftar Perintah IRc
Januari 10, 2008 / 01 Muharam 1429
Kumpulan perintah umum DAL.NET
Perintah dasar DAL.NET :
/nick (nick baru) = mengganti nickname anda
/notice (nick) (pesan) = notice ke nick
/join (#channel) = masuk chennel
/say (pesan) = seperti chat biasa
/part (#channel) = keluar dari channel
/msg (nick) (pesan) = kirim msg ke nick
/quit = keluar dari IRC
/notify (nick) = agar tau nick tersebut online / tidak
/notify - (nick) = menghilangkan (nick) dari notify list
/quit (pesan) = quit dengan pesan kamu
/server (nama server) = ganti server
/query (nick) = private msg ke user
/invite (nick) (#channel) = invite user
/dcc chat (nick) = dcc chat ke nick
/dcc send (nick) (filename) = kirim file
/mode (nick kamu) +I = ubah mode menjadi invisible (tidak kelihatan di /who #channel oleh orang)
/ignore (nick) atau /ignore *@IPnya = abaikan user, semua tulisannya tidak akan kita lihat
/me (pesan) = action, hasilnya *(nick) (pesan)
untuk diminculkan ke semua channel yang kita OL
/list = melihat list semua chennel
/who (nick/#channel) = melihat keterangan user atau chennel
/whois (nick) = melihat keterangan ttg user
/away (pesan) = pergi sesaat dengan pesan
/away = menyatakan balik dari away
/ctcp (nick) ping = periksa berapa lama ketikan kamu sampai ke user
/ctcp (nick kamu) ping = cek lag kamu sendiri
/uwho (nick) = melihat U central nick
/clear = bersihkan layar aktif
Perintah Standar Untuk Operator Channel
/kick (#channel) (nick) = kick user
/topic (#channel) (topiknya) = mengganti topik channel
/kick (nick) (#channel) (alasan) = kick user dengan alasan
/mode (#channel) +b *!*@IPnya = Band IP user
/mode (#channel) +b nick! username@host.add.ress = Ban user
/mode (#channel) –b *!*@IPnya = buka Ban user, missal /mode #dewata +b *!*@202..133.80.*
/mode (#channel) +o (nick) = memberikan Op pada user
/mode (#channel) +v (nick) = memberikan voice pada user
/mode (#channel) – o (nick) = menurunkan user agar tidak Op lagi
/mode (#channel) –v (nick) = mengambil voice user
/mode (#channel) +/- ntispklRrmc = set mode channel
/channel = melihat mode dan ban list channel
/mode #ch +vvv n1 n2 n3 = memberi voice ke byk orang
/chanserv sop #ch add nick = memberi SOP
Perintah ChanServ Dalnet
ket: (A) = semua, (AOP) = minimal aop, (SOP) = minimal sop, (F) = founder
/chanserv info (#channel) = melihat info channel (A)
/chanserv invite (#channel) (nick) = minta chanserv untuk invite (A)
/chanserv unban (#channel) (nick kamu) = Unban diri kamu (AOP)
/chanserv unban (#channel) * = unban semuanya (AOP)
/chanserv register (#channel) (passwd) (desikripsi) = register channel baru (F)
/chanserv identify (#channel) (passwd) = identify channel (F)
/chanserv drop (#channel) = drop channel (F)
/chanserv set (#channel) passwd (pass baru) = ganti password channel (F)
/chanserv set (#channel) founder = set sbg founder baru (F)
/chanserv set (#channel) desc (deskripsinya) = set deskripsi channel (F)
/chanserv set (#channel) topic (topiknya) = set topik channel (F)
/chanserv set (#channel) url (alamat url-nya) = set webpage channel (F)
/chanserv set (#channel) mlock (tulis modenya) = set kunci mode channel mis. +nt-ispklR (F)
/chanserv set (#channel) ident (on/off) = set ident aktif/tidak (F)
/chanserv set (#channel) restrict (on/off) = set restrict channel (F)
/chanserv set (#channel) keeptopic (on/off) = set keep topik channel (F)
/chanserv set (#channel) topiclock (sop/founder/off) = set topiklock channel (F)
/chanserv set (#channel) opguard (on/off) = set opguard
/chanserv set (#channel) memo (none/aop/sop/founder) = set memo level channel (F)
/chanserv why (#channel) (nick) = melihat akses yang dipakai nick untuk jadi op (AOP)
/chanserv op (#channel) (nick) = mengangkat menjadi op (AOP)
/chanserv deop (#channel) (nick) = menurunkan dari op (AOP)
/chanserv (aop/sop/akick) (#channel) list = melihat daftar aop, sop, atau akick
/chanserv aop (#channel) add (nick) = jadikan aop (SOP)
/chanserv sop (#channel) add (nick) = jadikan sop (F)
/chanserv aop (#channel) del (no. list aop) = hapus aop (SOP)
/chanserv sop (#channel) del (no. list sop) = hapus sop (F)
/chanserv (aop/sop/akick) (#channel) (add/del) nick!username@host.add.ress = masukkan/hapus dari list (SOP)
/chanserv mdeop (#channel) = mass deop channel, tapi aop tdk bisa deop sop dan founder (AOP)
/chanserv mkick (#channel) = mass kick channel (SOP)
Perintah NickServ Dalnet
/nickserv register (password) (email) = register nick
/nickserv ghost (nick) (passwd) = kill ghost yaitu bila nick dipakai orang atau tertinggal di channel
/nickserv identify (password) = identify nick
/nickserv set kill (on/off) = set kill nick
/nickserv recover (nick) (passwd) = recover nick
/nickserv release (nick) = release nick
/nickserv drop (nick) = drop nick
/nickserv set passwd (passwd baru) = ganti password nick
/nickserv set noop (on/off) = set no op untuk nick
/nickserv set nomemo (on/off) = set no memo untuk nick
/nickserv info (nick) = mengetahui informasi tentang nick
Perintah MemoServ Dalnet
/memoserv list = melihat daftar memo anda
/memoserv send (nick) (pesan) = kirim memo
/memoserv send (#channel) (pesan) = kirim memo ke op
/memoserv read (no. list memo) = baca memo yang ke berapa (sesuai list memo)
/memoserv del (no. list memo) = hapus memo no di list
/memoserv undel (no. list memo) = undel memo
=============================================================================================
Perintah dasar IRC
Perintah Umum
/AWAY [Pesan]
Perintah ini meninggalkan pesan kamu sedang away atau sedang tidak fokus ke irc. Ketika seseorang pv nick kamu, pesan ini akan otomatis terkirim. Untuk menghilangkan fungsi /away ini, cukup dengan mengetikan perintah /away tanpa pesan.
[align=justify]contoh : /away lagi makan
/INVITE nick #NamaChannel
Perintah ini menginvite nick seseorang untuk join ke channel dimana kamu sedang aktif
/JOIN #NamaChannel
Perintah ini untuk join ke channel tertentu.
contoh : /join #medan
Perintah ini akan membuat kamu join ke channel #medan.
Beberapa channel kemungkinan mempunyai key yang dibutuhkan untuk join.
contoh /join #medan test
perintah ini akan membuat kamu join ke channel #medan dengan "test" sebagai passwordnya
/LIST [#Channel] [-MIN #] [-MAX #]
Menampilkan daftar channel yang tersedia. Kamu juga dapat mengetikkan perintah untuk menampilkan channel dengan jumlah minimum atau maksimum user yang sedang join didalamnya. Jika anda mengetikkan wildcard, contoh *medan* maka mIRC akan menampilkan semua channel yang memiliki kata medan.
contoh: /list
contoh: /list -min 5 -max 20
contoh: /list #medan
contoh: /list *medan*
/ME pesan
Perintah ini memberitahukan tentang apa yang sedang kamu lakukan
/MSG nick pesan
Mengirimkan pesan pribadi ke seseorang tanpa membua jendela query
/NICK nick
Mengganti nick kamu
/NOTICE nick pesan
Mengirimkan pesan pribadi ke seseorang tanpa harus membuka jendela query bagi kamu atau orang yang kamu kirim pesan tersebut.
/PART #channel
Meninggalkan channel
/QUERY nick pesan
Membuka jendela query untuk nick yang dituju dan mengirimkan pesan pribadi.
/QUIT pesan
Memutus koneksi dengan IRC dengan tambahan pesan quit anda [pesan ini akan muncul kepada orang-orang yang satu channel dengan kamu]
/TOPIC #channel TopikBaru
Mengubah topik channel
/WHOIS nick
Memperlihatkan informasi tentang nick tertentu.
Perintah Channel dan User
Jika kamu memiliki status Op, perintah-perintah berikut ini bisa kamu jalankan.
/KICK #channel nick
Kick nick dari channel
/MODE #channel | nick [[+ | -] modechar [parameter]]
Perintah yang memberikan kontrol terhadap channel.
Channel Mode
--------------
~~~~~~~~ ~~~~~~~~~~~~~
b
i channel dalam invite only
l
m channel dalam mode moderate
n pesan eksternal ke channel tidak di izinkan
o
p channel dalam mode private
s channel dalam mode rahasia (secret)
t topik terbatas, hanya op yang bisa merubanya
k (password) set password untuk channel
User Mode
~~~~~~~~ ~~~~~~~~~~~~~
i membuat kamu tidak terlihat terhadap seseorang yang tidak tahu ejaan tepat terhadap nick kamu.
o status IRC-operator
s menerima notice dari server
v memberikan user status +
Masih banyak perintah lain yang membantu kamu untuk memulai, untuk lebih lengkapnya silahkan download IRC FAQ (english version).
Software App Port table 10 Jan 2009 2:06 AM (16 years ago)
Membawa program komputer ke manapun siapa takut.
Sekarang sudah jaman modern, jadi kita bisa membawa program computer beserta bookmark, pengaturan yang lakukan, email, dokumen, dan lebih lain sebainya. Semuanya bisa digunakan di computer dengan system operasi windows versi apapun tanpa meninggalkan jejak data pribadi kita.

Portableapps menyediakan sebuah platform yang dapat dibuka pada perangkat keras penyimpanan data seperti flashdisk, iPod, harddisk external, dan lain-lain. Saat melakukan instalasi, tempatkan lokasi penyimpanan di perangkat external (misalnya, flashdisk). Ke manapun flashdisk itu kita bawa, saat dihubungkan dengan computer berbasis windows, kita bisa membuka aplikasi yang kita install, seperti: browser internet, aplikasi perkantoran, pengolahan gambar, dan lain-lain.

Setting Jaringan Warnet super Speedy diWindows XP 10 Jan 2009 1:39 AM (16 years ago)


Kemampuan untuk melakukan Instalasi dan setting untuk sebuah Warung Internet (Warnet) selama ini dianggap hanya dimiliki oleh mereka yang sudah lama berkecimpung didunia IT Administrator. Dengan mematok biaya yang cukup lumayan mereka bersedia membantu kita dalam membangun sebuah Warnet yang hendaknya akan kita gunakan sebagai Unit Produksi. Ketidaktahuan tentang bagaimana sebuah sistem jaringan dapat berjalan lancar adalah alasan utama kita untuk terus menggunakan tenaga mereka. Berangkat dari keadaan tersebut maka saya menuliskan panduan ini. Sengaja dibuat dengan menampilkan langkah demi langkah agar dapat dimengerti dan dipahami bahkan oleh seorang yang sama sekali belum mengenal jaringan.Pada panduan ini akan dibahas instalasi dan setting untuk sebuah warnet yang memiliki 1 server & 12 client seperti terlihat pada gambar di bawah ini:
Persiapan Hardware & Software
Hendaknya sebelum kita melaksanakan instalasi jaringan, terlebih dahulu kita mempersiapkan Hardware & software yang akan tersambung di dalam lingkup jaringan tersebut. Beberapa langkah persiapan yang diperlukan adalah :
1. PC Server, spesifikasi minimal yang disarankan :
a. Hardware :
· MotherBoard : P4 3,0 sudah cukup
· Ram : 1 Ghz atau sesuai selera
· Harddisk : 80 GB atau sesuai selera
· NIC / LAN Card : 10/100 Mbps
· Vga 64 Mb
· Drive : DVD / CD Writer
· Spesifikasi lain : Optional
b. Software :
· Windows XP SP2 kalau isa yang ori (Kalau ngk mau kena Swipping pihak Microsoft) Hehehehheheheeh
· Bandwith Controller / Manager
· Billing System Explorer
· Anti Virus yang Free
· Firewall
· Anti Spyware, Malware, Adware
2. PC Client
a. Hardware :
· MotherBoard : P 4 atau selera anda
· Ram : 256 MB
· Harddisk : 40 Ghz
· VGA Card : Optional untuk Game
b. Software :
· Windows XP SP2
· Browsing Tools :
1. Internet Explorer
2. Mozilla FireFox (Free)
3. Opera
4.Saffari
· Chatting Tools :
1. Yahoo Messenger (Free)
2. MSN Live Messenger
3. MiRC
4. ICQ
5.Google talk
· Game Online, Example:
1. Warcraft III
2. Ragnarok Online
3. Diablo II, dsb
· Adobe Reader (Free) ( Foxit reader)
· 7 Zip
· Winamp (Free)
· Irvan View
· Open Office
· Billing System, dsb
Sistem Operasi Windows memang sangat mahal, untuk itu kita bisa mensiasatinya dengan membeli CPU second Built-up dari luar negeri yang masih bagus. Biasanya selain kualitasnya lebih tinggi dari pada CPU rakitan, CPU Built-up dari luar negeri juga sudah dilengkapi dengan, Sistem Operasi Standar Windows.
3. Hub / Switch / Router
Merupakan alat yang digunakan untuk membagi koneksi internet dari PC server ke PC
Client. Pilihan antara Hub / Switch / Router ditentukan oleh kemampuan koneksi yang
ingin dihasilkan, dan tentu saja di sesuaikan dengan dana yang tersedia. Pada studi
kasus kita kali ini saya akan menggunakan Switch sebagai pembagi koneksi internet.
4. Modem
Modem adalah sebuah device yang digunakan sebagai penghubung dari sebuah PC atau
jaringan ke Penyedia Layanan Internet (Internet Service Provider / ISP). Penggunaan
Modem yang akan di bahas kali ini adalah modem jenis ADSL. Modem jenis ini
biasanya digunakan oleh ISP Telkomspeedy. Untuk jenis modem ADSL itu sendiri bisa
dipilih berdasarkan kebutuhan. Kali ini penulis mengambil contoh ADSL LynkSys AM
300 yang hanya mempunyai 1 (satu) port saja sebagai Dialup Device.
Setting Modem ADSL Eksternal
Berikut adalah langkah yang harus dilakukan untuk memastikan PC Server terhubung ke
internet :
1) Buka Internet Explorer anda dan ketikan alamat berikut : 192.168.1.1 (biasanya adalah
alamat IP default bagi Modem).
2) Setelah muncul jendela login isikan username: admin Password: admin, atau sesuai
dengan user guide yang terdapat pada saat pembelian Modem.
3) Isikan sesuai dengan yang tertera pada gambar berikut, kecuali user name dan password yang masing-masing berbeda sesuai dengan yang didapat dari ISP.
4) Pengisian selanjutnya adalah untuk mengijinkan DHCP Server enable/disable,
sebaiknya dipilih Option Enable agar kita tidak direpotkan dengan urusan menyetel satu
demi satu IP Client. Karena fasilitas ini mempunyai kemampuan untuk mensetting IP
Client secara otomatis.
5) Untuk pengisian Time Zone dilakukan sesuai dengan domisili anda tinggal. Dan untuk
time server settingan yang tertera pada gambar adalah settingan yang saya
rekomendasikan.
6) Jika kita ingin mengganti modem username & password kita dipersilahkan untuk
melalukannya pada option berikut :
7) Status Koneksi kita bisa kita pantau pada tabs status (gambar), sebetulnya alamat IP
kita tertera pada bagian bawah layar. Tidak saya tampilkan dengan alasan keamanan.
Setelah semua tersetting dengan baik langkah pengujian yang bisa kita lakukan adalah
dengan membuka Internet Explorer kita, lalu masuk ke salah satu alamat WEB yang
mudah diloading. Contoh : Http://www.google.co.id/ lalu untuk pengetesan kecepatan
bisa dilakukan melalui beberapa situs yang menyediakan layanan pengukuran
Bandwith, contoh: http://www.sijiwae.net/speedtest/ .
Sinkronisasi
Setelah hubungan antara PC server dan koneksi internet dapat berjalan lancar langkah
selanjutnya adalah sinkronisasi. Agar semua komputer dapat tersinkronisasi secara benar, berikut adalah langkah-langkah yang harus dilakukan :
1) Sinkronisasi Nama Komputer / PC dan Nama Work Group dilakukan dengan cara
sebagai berikut :
a. Menampilkan Task Control System
b. Pada Tab Computer Name klik Change untuk mengubah nama komputer dan
nama WorkGroup. Nama komputer sebaiknya diurutkan sesuai dengan nomor
Clientnya untuk memudahkan kita mengingat masing-masing nama komputer,
nama masing-masing PC tidak boleh sama. Namun untuk nama Workgroup
harus lah dibuat sama untuk semua Client dan juga Server.
c. Setelah nama PC kita ganti langkah selanjutnya adalah mengganti Network ID
dengan cara mengeklik Tab Network ID pada task Control System tadi.
i. Pada pertanyaan How Do You Use This Computer pilihlah option This Computer is part of a business network, kemudian Klik Next.
ii. Pada Option selanjutnya pilihlah Network without a Domain.
iii. Selanjutnya isikan nama WorkGroup sesuai dengan nama WorkGorup yang kita isikan pada waktu mengganti nama PC pada langkah (b) tadi.
iv. Selanjutnya Klik Next dan kemudian Finish. Tunggu beberapa saat hingga komputer selesai melakukan pergantian Network ID dan lakukan restrat System Operasi / Reboot.
2) Sinkronisasi Waktu / Jam dilakukan dengan menempuh langkah sebagai berikut:
a. Double klik tampilan jam yang ada pada sudut kiri bawah desktop anda.
b. Pilihlah tabs Internet Time => Update Now
c. Tunggu beberapa saat hingga terdapat statement berikut : The time has ben
succesfully Synchronized.
d. Jika yang tampil adalah statement error, maka ulangi klik Update Now hingga
berhasil menyamakan waktu PC anda dengan server Windows.
e. Jika Update berhasil, namun jam yang ditampilkan tidak sama, maka kesalahan
mungkin terjadi pada Time Zone untuk wilayah WIB wilayah waktunya adalah
GMT + 07.00 Bangkok, Hanoi, Jakarta sedangkan untuk WITA adalah
GMT+08.00 Perth dan WIT dengan GMT + 09.00 Seoul.
Internet Connection Sharing (ICS)
Sampai dengan tahap ini PC yang terkoneksi keinternet hanyalan PC server saja. Untuk
memberikan akses bagi PC client agar mempunyai akses ke internet kita perlu mengaktifkan Internet Connection Sharing yang kita miliki pada PC server. Langkah-langkahnya adalah sebagai berikut :
1) Buka Jendela Network Connection yang terdapat pada Control Panel. Lalu klik kanan
pada Koneksi aktif kita ke internet => pilih Properties.
2) Pada tabs Advanced aktifkan option Allow other network users to connect through this
computer’s Internet Connection.
3) Setelah Koneksi Internet berhasil di sharing maka akan muncul 2 buah macam koneksi. Sebaiknya ganti nama masing-masing koneksi tersebut agar mudah membedakan antarakoneksi yang terhubung ke Modem dengan Koneksi yang terhubung ke Switch dengan cara me-rename masing-masing koneksi tersebut.
4) Jika kita buka properties pada koneksi yang terhubung ke Switch, pada tabs support
terdapat alamat IP yang akan menjadi default Gateway bagi PC Client yang akan
terhubung melalui PC Server (192.168.0.1).
Network Setup
Langkah-langkah yang kita lakukan tadi hanyalah untuk memberikan izin bagi PC Client agar dapat mengakses Internet. Untuk mengaktifkan Izin tersebut dilakukan dengan cara mensetup Network / Jaringan yang kita miliki. Langkah pengerjaannya adalah sebagai berikut :
1) Buka Network Setup Wizard yang terdapat pada Control Panel. Lalu lakukan langkah
seperti pada gambar. (pastikan Koneksi ke internet dalam keadaan hidup).
2) Pada pilihan select a Connection Method pilih yang Connect Directly to the Internet
untuk PC server dan bila melakukan settingan pada PC Client plihlah Option Connect to
the internet through a residental gateway.
3) Option Berikut meminta kita menentukan koneksi yang mana yang akan kita gunakan
untuk melakukan dial-up ke Internet. Pilihlah koneksi yang tersambung ke Modem.
Pilihan ini tidak ada pada saat kita melakukan setting di PC Client.
4) Isikan Computer Name sesuai dengan nama yang telah kita berikan tadi, lalu isikan
Computer Description jika anda inginkan (Optional / tidak diisi tidak berpengaruh).
5) Isi Nama Workgroup sesuai dengan nama yang telah kita tentukan sebelumnya. Perlu
saya ingatkan kembali bahwa nama workgroup sebaiknya sama untuk semua komputer
agar langkah setting lebih mudah.
6) Pilihlah option Turn On File and Printing Sharing pada task selanjutnya.
7) Setelah settingan pada jendela log kita anggap benar klik next untuk menjalankan /
Mengaktifkan settingan yang telah kita buat tadi.
Tunggu beberapa saat hingga komputer selesai menyesuaikan dengan settingan
barunya.
9) Pilih option just finish wizard, lalu klik Next = > Finish. Biasanya PC akan otomatis
reboot setelah menyelesaikan prosedur tadi.
Langkah yang sama kita lakukan pada semua PC Client. Perbedaan cara setting antara PC
Server dan PC Client hanyalah terletak pada point 2 dan point 3.
Setelah menyelesaikan langkah settingan tersebut pada PC Client lakukanlah pengetesan
koneksi dengan cara yang sama dengan PC Server, yaitu mengunjungi alamat situs yang mudah di Loading dan mengetes kecepatan koneksi. Bila koneksi yang ada dirasa terlalu lambat silahkan lakukan pengecekan pada settingan Network tadi apakah ada Option yang salah atau tidak, dan juga lakukan pengecekan pada koneksi perkabelan apakah suda terposisikan dengan baik atau belum.
Sampai dengan langkah ini semua PC Client bisa terhubung dengan bebas ke Internet selama PC Server menghidupkan Koneksinya. Untuk membatasi penggunaan pada PC Client adal beberapa pilihan. Yang pertama adalah membuat list user dari Computer Client, user mana yang mempunyai hak untuk mengakses internet yang mana yang tidak diizinkan untuk mengaksesnya. Settingan tersebut biasanya digunakan di perkantoran. Sedangkan untuk warnet, pembatasan akses biasanya dilakukan dengan menginstalkan program billing pada C Server dan PC Client. Untuk produk billing dalam negeri sudah terdapat beberapa pengembang program diantaranya adalah www.billingexplorer.com dan www.indobilling.com untuk keperluan setting billing ini silahkan menghubungi pengembangnya masing-masing.
Selamat mencoba
Salam Berbagi Ilmu
CARA SETING KONEKSI INTERNET DENGAN SPEEDY (Modem D-Link) 10 Jan 2009 12:51 AM (16 years ago)


Ya walaupun ilmu ini udah ketinggalan, tapi apa salahnya kalau saya bagi²kan lagi sapa tahu ada diantara kalian yang masi kurang paham CARA SETING KONEKSI INTERNET DENGAN SPEEDY (Modem D-Link).Untuk dapat konek ke internet dengan speedy anda harus mempunyai line telepon rumah, modem ADSL, Lan Card untuk komputer anda, kabel lan (biasanya sudah ada bawaan modem ADSL) dan mendaftar ke kantor Telkom.
Secara garis besar ada 2 tahapan dalam menyeting internet speedy yaitu seting modem ADSL dan seting koneksi internet.
Setting Modem ADSL
Pertama-tama kita harus menyambungkan dulu computer kita dengan modem ADSL dengan menggunakan kabel LAN/Jaringan. Untuk kabel LAN bawaan dari modem ADSL biasanya jenisnya kabel STRAIGHT (Lurus) sedangkan kalau kita menghubungkan langsung modem ADSL ke computer (tidak pakai HUB) kita harus memakai kabel yang berjenis CROSS (Silang), anda bisa ke toko computer untuk dibuatkan kabel yang CROSS. Biasanya modem ADSL memakai settingan berbasis web artinya kita harus menyeting modem ADSL dengan program browser misalnya Internet Explorer, Untuk itu kita harus tau dulu IP Address / Alamat dari modem tersebut. Secara default/standar IP Address modem ADSL adalah 192.168.1.1 atau coba baca pada buku manual modem ADSL untuk mencari IP Addressnya. Setelah itu buka program browser (internet explorer) dan pada address ketikkan IP Address dari modem ADSL tersebut
Jika IP Address tersebut benar dan nyambung maka akan muncul kotak Login untuk dapat masuk ke Setting modem ADSL, biasanya username = admin password = admin (huruf kecil semua) itu adalah login default bawaan dari modem ADSL atau baca pada buku manual.
Setelah kita berhasil masuk maka akan muncul tampilan awal dari modem anda, disini saya memakai modem D-Link DSL-520T jadi tampilan disini bisa beda-beda tergantung dari modem yang anda pakai tapi pada dasarnya yang di setting adalah sama
Untuk mempermudah kita bisa pakai wizard, pada dasarnya yang harus diseting adalah Type Koneksi, VPI dan VCI
Dimana : Type = Bridge / Bridge Mode (untuk time/volume base) & PPPoE (Untuk Unlimited)
VPI = 8 (Jawa Tengah)
VCI = 81 (Jawa Tengah)
Berikut ini gambar urutan langkah-langkah wizard pada modem D-Link DSL-520T




Klik Restart atau Save tergantung dari modem anda.
Sampai sejauh ini modem sudah siap dipakai untuk internetan.
Pada awal tadi disebutkan bahwa IP Address modem anda biasanya adalah 192.168.1.1 ini adalah IP Address standar bawaan dari pabrik. Untuk merubah IP Address anda tinggal cari menu LAN lalu ganti IP address yang ada dengan yang baru lalu di simpan atau di Apply.
Selain menu LAN ada juga menu DHCP, DHCP server adalah program yang akan memberikan IP Address secara otomatis kepada lan card di computer kita jika dia terhubung dengan modem tersebut dan pada setingan IP Address di seting Automatic.
Ending IP Address adalah sampai berapa pemberian IP Addressnya, jadi pada gambar diatas DHCP diaktifkan dan dia akan memberikan IP Address mulai dari 192.168.222.2 sampai dengan 192.168.222.254
Setelah modem siap dipakai sekarang tinggal membuat koneksi ke internet untuk anda yang memakai paket time base / volume base sedangkan untuk yang unlimited tidak usah membuat koneksi karena secara otomatis computer anda sudah terhubung terus dengan internet.
Klik pada Control Panel – Network Connection
Pilih Create New Connection lalu klik Next
Pilih Connect to the Internet
Pilih Set Up My connection manually
Muncul 3 pilihan pilih yang tengah
Lalu isikan username dan password anda yang anda peroleh setelah mendaftar ke Telkom.
Centang pada kotak Add a shortcup to this connection…. Kalau anda mau koneksi ini dimunculkan di desktop anda.
Klik Finish
Anda sudah siap berinternet, tinggal double klik pada koneksi anda lalu klik connect dan tunggu hingga tersambung.
Yang perlu diingat bahwa pasanglah alat splitter (bawaan modem ADSL) sebelum dicabang ke telepon atau ke PABX agar suara pada telepon bisa tetap jernih tidak kemrosok
Line Telepon
Untuk paket yang unlimitted (pake type yang PPoE) kalau kita pake type PP0E begitu menyala modem akan langsung konek ke SPEEDY tanpa pake dial-up. Jadi tidak perlu membuat koneksi internet tinggal pada setting IP Address lan card pada gateway isikan dengan ip address dari modem ADSL kita. Jika kita memakai type ini kita bisa mengarahkan komputer pada jaringan kita gatewaynya ke modem adsl langsung bukan ke PC yang mendial ke SPEEDY karena modem sudah terkonek ke SPEEDY
Smoga Bermanfaat ilmu ini bisa bermanfaat