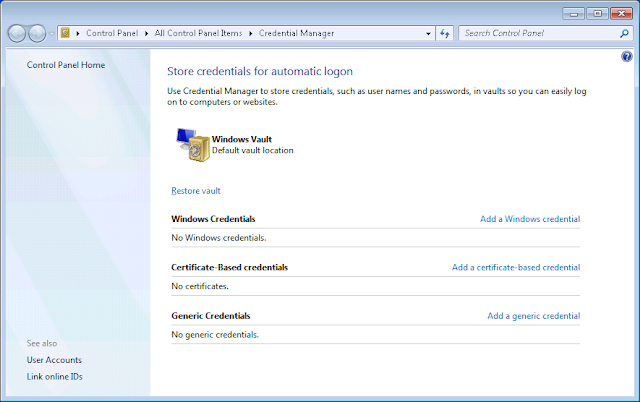Inside Microsoft Photos App 22 May 2020 8:09 PM (5 years ago)
Microsoft Photos App is the App that comes with Windows 10.
I turns out you can back it up or move it to another user if you copy the following directory:
C:\Users\<your_username>\AppData\Local\Packages\Microsoft.Windows.Photos_8wekyb3d8bbwe-av.zip\Microsoft.Windows.Photos_8wekyb3d8bbwe
Where <your_username> is your username. This contains things like the photos, albums, face recognition data, tags, etc.
Microsoft has conveniently placed all this information in a SQLite database which is located at:
C:\Users\<your_username>\AppData\Local\Packages\Microsoft.Windows.Photos_8wekyb3d8bbwe\LocalState\MediaDb.v1.sqlite
To view the data you can easily do so using DB Browser for SQLite.
If you are a developer this gives you a lot of information along with a pretty nice UI backed by Cognitive Services Face API (or so I assume). The difference is you don't have to pay for use of it because Microsoft is giving it to you for free with the Photos App (indirectly). All you have to do is query the SQLite database for any data you might want. Pretty nice. Thanks Microsoft.
Some tables you might find useful are:
TagVarient - the name of the tag (airplane, ocean, house, etc)
Tag - related to TagVarient and
Item - your photo or video name, size, location, duration, metadata, etc
ItemTags - joins the Tag and Item tables includes confidence score
Folder - the folders that contain your pictures and their sub folders.
Location - cities where the photos / videos were taken
Person - the people that it tagged and you grouped or it grouped. Represents the items on the People tab in the app. Includes count of people that match that face.
Face - information of where the faces are in each picture
Album - albums (generated). Not sure if self-created ones are here, but I assume they are.
Accessing web site running in Visual Studio 2017 using an alternative hostname 15 Feb 2019 8:24 AM (6 years ago)
Assumptions:
- Running in Visual Studio 2017
- Running an application on port 8888
- Url used to access the application is http://localhost:8888
- Open your .vs/config/applicationhost.config file in a text editor
- Find the binding for your application.
<binding protocol="http" bindingInformation="*:8888:localhost" /> - In the same <bindings> section, add another <binding>
<binding protocol="http" bindingInformation="*:8888:" /> - Optional: If you are using https you will need to do the same. The key is that you match the ports.
Changing Styles for print media query 14 Feb 2019 7:36 AM (6 years ago)
I had a situation where I needed to change what would be printed based on what button on the web page the user clicked. Here is an easy way to do that.
<style type="text/css" media="print" id="printStyles">
</style>
<script>
function printOptionA() {
var styles = "#optionA {display: block;} #optionB {display:none;}";
$('#printStyles').text(styles);
window.print();
}
function printOptionB() {
var styles = "#optionB {display: block;} #optionA {display:none;}";
$('#printStyles').text(styles);
window.print();
}
</script>
The two functions can be called from button, hyperlinks, etc.
If the user just does a Control-P to print in the browser it will print the page as expected (neither of these changes). There is no need to undo these changes after printing.
Changing the first line preview in email clients 13 Feb 2019 7:51 AM (6 years ago)
In many email clients it will now show you the first line of the email body before you open it. If you are a developer creating this email sometimes it shows things like a url of a header image instead of something more useful. The good news is you can trick the email clients into displaying whatever you want. Just make sure the first thing in your body tag (can be after the style tag, etc) is the following:
Keeping Secrets out of the web.config 20 Nov 2018 2:36 PM (6 years ago)
See here for Microsofts official recommendations on best practices to keep secrets out of the web config.
I am mostly concerned about appSettings and connectionStrings sections in the web.config
The Microsoft article says everything I am going to say below, but they are some important points to consider.
appSettings
connectionStrings
Save objects in Visual Studio for reuse later 8 Nov 2018 6:05 AM (6 years ago)
One easy way to save an object while debugging in Visual Studio so that you can use it later for troubleshooting, or maybe use in LINQPad is to serialize the object to disk.
All the libraries you need are built into .NET and can be done in the Immediate Prompt in Visual Studio.
Save the Object to disk
string json = new System.Web.Script.Serialization.JavaScriptSerializer().Serialize(myObject);System.IO.File.WriteAllText($@"c:\dev\{nameof(myObject)}.json", json);
Read the Object from disk
string json = System.IO.File.ReadAllText(@"c:\dev\myObject.json");var company = new System.Web.Script.Serialization.JavaScriptSerializer().Deserialize<MyClass>(json);
The caveat to this is that you will need the MyClass available when you bring it back to life.You can also pass Object instead of MyClass if you don't have it.
Running IISExpress from the command line or Powershell 22 Aug 2018 9:49 AM (7 years ago)
You don't need to open up Visual Studio just to run another project. You can run IISExpress via the command line instead.
You can use the system tray IIS Express icon to quit instances started using Powershell or command prompt. You can also type a the letter Q at the command prompt that gets spawned.
Command Prompt
Powershell
Fixing build issues 19 Jun 2018 6:48 AM (7 years ago)
It can be hard
to work out exactly where the problem is via visual studio directly. You can use the following to leverage msbuild and get more accurate
information.
From a
cmd prompt run:
msbuild
/verbosity:d > build.txt
Testing XPath 13 Jun 2018 11:39 PM (7 years ago)
If you write XPath it is helpful to have a quick way to test what you are doing. You can give it a try using an online tool XPathTestBed. This is pretty easy to use.
If you are doing XPath on page source you can use the Console built into Chrome or Firefox and get immediate results. Just F12 to get into the developer tools. Go to the Console, and enter the following to get all div tags for example.
$x('//div')
Very useful and easy to use.
How to use Google to find unsecured web.configs 11 Jun 2018 7:49 AM (7 years ago)
I can't believe how easy it is to find web.config that are not secured. Put this into Google and you will be amazed at what you will get back.
inurl:ftp inurl:web.config filetype:config
or
inurl:http inurl:web.config filetype:config
Imagine if any of them have passwords in them.
inurl:ftp inurl:web.config password
or
inurl:http inurl:web.config password
Angular - Creating a Component using Angular CLI 23 May 2018 4:45 AM (7 years ago)
Install Angular CLI
Usage
ng g c products/product-detail.component --flat
ng = Angular CLI
g = generate
c = component
--flat = no folder will be created
This will create 4 files:
src\app\products\product-detail\product-detail.component.css
src\app\products\product-detail\product-detail.component.html
src\app\products\product-detail\product-detail.component.spec.ts
src\app\products\product-detail\product-detail.component.ts
It will update the file which will register the component in the app.module.ts:
src\app\app.module.ts
It will also wire the components together putting some useful code in
src\app\products\product-detail\product-detail.component.ts
Angular - Retrieving data using http and observables 9 May 2018 5:33 AM (7 years ago)
Import HttpClientModule
Add HttpClientModule to the imports array of one of the application's Angular ModulesThe items in bold are the ones that are specific to adding http.
app.module.ts
import { HttpClientModule } from '@angular/common/http';
Adding Http to Service
my.service.tsimport { Injectable } from "@angular/core";
import { IProduct } from "./product";
import { HttpClient } from "@angular/common/http";
import { Observable } from 'rxjs/Observable';
import 'rxjs/add/Observable/throw'
import 'rxjs/add/operator/catch'
import 'rxjs/add/operator/do'
import { HttpErrorResponse } from "@angular/common/http";
@Injectable()
export class ThingService {
private _thingUrl = 'www.myWebApi.com/api/myThings';
constructor (private _http: HttpClient){ }
getMyThings(): Observable<IThing[]> {
return this._http.get<IThing[]>(this._thingUrl)
.do(data => console.log('data: ' + JSON.stringify(data)))
.catch(this.handleError);
}
private handleError(err: HttpErrorResponse) {
return Observable.throw(err.message);
}
}
Using Service / Subscribing
Call the subscribe method of the returned observableIn your component you could have something like this.
ngOnInit(): void {
this._productService.myThings()
.subscribe(things => {
this.things = things;
},
error => {
/// handle error here...
});
}
Kill all instances of a process using Powershell 2 May 2018 7:52 AM (7 years ago)
Sometimes it is just too tedious to click on and kill all the processes in Task Manager in Windows.
If you have a PowerShell prompt open and several instances to kill the following command will do the trick.
Kill the processes
One of my favorite examples:stop-process -name phantomjs
Get List of Processes
If you don't know the name, use the following command to get a list of all processes runningGet-Process
Angular - Services 1 May 2018 4:30 AM (7 years ago)
What is a service
Simply put it is a class with a focused purpose. Generally it is not specific to any component, and thus provides logic that can be used for different components. Useful for encapsulating external interactions such as web api calls, etc.Dependency Injection
We can use Angular and Dependency Injection to inject the service into the component. This makes testing much easier by allowing for Mocks. Luckily, Angular has a built in injector.In order for a component to use the service it just needs to add a parameter to the constructor of the component.
Example:
my.service.tsimport { Injectable } from '@angular/core'
@Injectable()
export class MyService {
getMyThings() : IThing[] { ... }
}
export class MyComponent {
private _myService;
constructor(myService: MyService) {
_myService = myService
}
}
Tip: Here is the same MyComponent class, but in shorter syntax
export class MyComponent {
constructor(private _myService: MyService) {
}
}
Registering the Service
Method 1: Registering a Provider
constructor(private _myService) {}
}
Angular - TypeScript Basic Syntax 25 Apr 2018 6:00 AM (7 years ago)
Common Data Types
stringnumber
boolean
any - when we don't care what the type is
Using Data Types
Functions
}
Interface
Class Inheriting from Interface
Angular - Interactive Nested Components 25 Apr 2018 6:00 AM (7 years ago)
Now we want to extend our Display-Only nested component to take input from the user. If the user clicks the stars then notify the parent component.
In the Parent component
Using the nested component
We use it just as you would any component. To get data from the nested component we use the banana in the box [()] syntax.<myApp-star [rating]='product.starRating'
[(notify)]='onRatingClicked($event)'></myApp-star>
$event passes along the appropriate information associated with the event.
Handle the event in the parent component
Implementing the Nested Component
star.component.ts
import { Component, OnChanges, Input, Output, EventEmitter } from "@angular/core";
@Component({
selector: 'pm-star',
templateUrl: './star.component.html',
styleUrls: ['./star.component.css']
})
export class StarComponent implements OnChanges {
@Input() rating: number;
starWidth: number;
@Output() ratingClicked: EventEmitter<string> = new EventEmitter<string>();
ngOnChanges(): void {
this.starWidth = this.rating * 86/5;
}
onClick() : void {
this.ratingClicked.emit('The rating ' + this.rating + ' was clicked');
}
}
Passing data from the nested container to the parent component
star.component.html
[style.width.px]="starWidth"
[title]="rating"
(click)='onClick()'>
<div style="width: 86px">
<span class="glyphicon glyphicon-star"></span>
<span class="glyphicon glyphicon-star"></span>
<span class="glyphicon glyphicon-star"></span>
<span class="glyphicon glyphicon-star"></span>
<span class="glyphicon glyphicon-star"></span>
</div>
</div>
Angular - Display-Only Nested Components 25 Apr 2018 5:26 AM (7 years ago)
Using the nested component
If we assume the source below is from some parent component html file it might look like this if we are showing a numeric value for the rating of a product.{{product.startRating}}
If we then want to use a custom component (nested component) to show a nice graphical star rating instead of the numeric value we would use the syntax (property binding syntax) below assuming our component has a selector of myApp-star and has an input property called rating.
<myApp-star [rating]='product.starRating'></myApp-star>
Implementing the Nested Component
star.component.ts
import { Component, OnChanges, Input } from "@angular/core";@Component({
selector: 'myApp-star',
templateUrl: './star.component.html',
styleUrls: ['./star.component.css']
})
export class StarComponent implements OnChanges {
@Input() rating: number;
starWidth: number;
ngOnChanges(): void {
this.starWidth = this.rating * 86/5;
}
}
Passing data from parent to nested component
Notice the @Input decorator. It is required to expose a property to a parent component in the html file. The starWidth is recalculated whenever the rating property changes.star.component.html
star.component.css
app module
app.module.ts
Angular - Component Life Cycle Hooks 23 Apr 2018 4:02 AM (7 years ago)
Common Lifecycle Hooks
OnInit
OnChanges
OnDestroy
Angular - Transforming Data with Pipes 19 Apr 2018 5:08 AM (7 years ago)
Sometimes we need to transform bound properties before it is displayed. Such is the case with formatting dates, currency, decimals, etc. Pipes can be chained.
Built-in Pipes
- date
- number, decimal, percent, currency
- json, slice, etc
Examples (no parameters):
Examples (with parameters)
Custom Pipe
Angular - Property and Event Bindings 19 Apr 2018 4:51 AM (7 years ago)
Binding with Interpolation
Use {{expression}} to pull (only one way binding) in content from the component class. The expression can have many forms.
For example:
{{propertyName}}
{{'ABC' + functionName()}}
{{'Answer is ' + 3*2}}
{{showImage ? 'Hide' : 'Show'}} Image
<img src={{product.imageUrl}}>
Notice that it does not use quotes!
{{showImage ? 'Hide' : 'Show'}} Image
<img src={{product.imageUrl}}>
Notice that it does not use quotes!
Property Binding
- Binding Target - Is always in surrounded by []
- Binding Source - Is Surrounded by '' (two single quotes).
Event Binding
- Target Event - Is always in surrounded by ()
- Template Statement - Is Surrounded by '' (two single quotes).
Two-way Binding
Angular - Page Layout syntax 18 Apr 2018 3:55 AM (7 years ago)
Built-in Structural Directives
*ngIf
*ngFor
Angular - Creating a Component in Angular 17 Apr 2018 4:31 AM (7 years ago)
Component
A Component has 3 parts- Template
- View layout
- Created with HTML
- Includes binding and directives
- Class
- Code supporting the view
- Created with TypeScript (.ts file)
- Properties for data
- Methods for logic
- CSS
- A CSS file for the styling needed for the component
- Metadata
- Extra data for Angular
- Defined with a decorator
Example
app.component.ts file
- The import pulls in dependency references
- @Component is the metadata / decorator that says the class is a component. This is similar to an [Attribute] in C#
- export makes the class definition available for user elsewhere.
- The selector is a unique value for this component in the application. It is suggested you prefix selectors with something that identifies it as part of your app. This is also what is used as a tag to use this component in another component. In this case it is <myApp-root><myApp-root>
- It is common to append "Component" to the name name of the class so that it is clear that it is a component.
app.component.html
app.component.css
Imports
- @angular/core (as we have done above)
- @angular/animate
- @angular/http
- @angular/router
Using the Component
Telling index.html about our Component
Angular - Running Angular application using npm / Visual Studio Code 17 Apr 2018 3:31 AM (7 years ago)
Assumptions
Opening Integrated Terminal
Install packages
Launching Angular Application
Open Integrated Terminal and type:npm start
This will build app and launch in the browser.
This also launches the web server. To stop the web server type control-c at the command prompt.
Setting the Timeout for the WinRM - SQL Server DB Deploy 27 Mar 2018 12:12 AM (7 years ago)
The parameters to the WinRM –SQL Sever DB Deploy task in VSTS can be used do a backup using the inline sql script.It is a good idea to set the additional arguments to be -ConnectionTimeout 120 -QueryTimeout 120 (for two minutes of timeout). Set the number of seconds to a reasonable value for your system.
If you don't and your backup exceeds the default timeout (90 seconds I believe), then you will get an error like this:
It is actually SQL Server complaining that the time has elapsed, but it is doing so based on wht the WinRM says is the timeout.
To set the timeout open your WinRM - SQL Sever DB Deploy task in VSTS and set the Additional Arguments to -ConnectionTimeout 120 -QueryTimeout 120.
Change Windows credentials when connecting to a database using Windows Authentication 16 Mar 2018 5:53 AM (7 years ago)
 Image you have a two accounts in Active Directory. You have one that you log into Windows (call it BasicUser1 for example). The other is one that you use for development and is the account (call it DevUser1 for example) that you need to use to access a MS SQL Server database using Windows Authentication.
Image you have a two accounts in Active Directory. You have one that you log into Windows (call it BasicUser1 for example). The other is one that you use for development and is the account (call it DevUser1 for example) that you need to use to access a MS SQL Server database using Windows Authentication.
Now when running SSMS (SQL Server Management Studio), LINQPad, Visual Studio, etc and trying to connect to a database that requires Windows Authentication (using DevUser1), but you are logged into Windows as BasicUser1 which doesn't have permissions to the database.
The problem is how do we impersonate DevUser1 when connecting to the database using Windows Authentication. The answer is actually pretty simple and seamless once configured.
The answer is the Credential Manager built into Windows. You can find it in the start menu, but you can also run it directly using:
control /name Microsoft.CredentialManager
It looks something like this:
Click the Add a Windows credential link.
Enter the fully qualified server name, etc AND the port for the SQL Server database (the default is 1433). The username should be in the format domain\username. The password is the password for the specified user.
Now when you connect to the database with Windows Authentication Windows will automatically pass the credentials specified in the Credential Manager, not the ones you are currently logged into Windows as.