Modernizing old php project with the help of AI 7 Apr 3:56 AM (6 months ago)
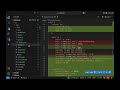
0. Keep docker running in separate outside of VSCODE terminal
1. The importance of GIT for version control - create modernization branch
2. Add rules:
Prefer simple solutions
Only make requested changes, that are well understood and related to the request
Think about what other methods and areas of code that might be affected by code changes
Always look for existing code to iterate instead of creating new code
Avoid
code duplication, which means checking for other areas of the codebase
that might already have similar code and functionality
Do no touch code that is unrelated to the task
Focus on the code areas that are relevant to the task
Keep the codebase clean and organized
Generate
code for specific, defined transformations (e.g., adding namespace to
one file, updating callers for one file), do not to perform project-wide
automated changes
3. Have two different chats: for fixes, and enhancements
1. Refactoring:
Start refactoring with Cursor using agents as it reads best context: use thinking model for understanding better the prompt and deep code relations.
Initial prompt: Analyze the include and require statements in /src. Suggest and create a PSR-4 namespace structure (e.g., App\), move, update and refactor the existing files based on the new structure. @src
Context: If the project is large instead of providing the entire src directory, provide more specific context (e.g., @src/Models or: @UserModel.php @Database.php) when the task is focused on a particular area.
2. Fixes:
Prompt 1: could you fix the following: Keep in mind that the project path: /var/www/html(inside docker) points to location: /real_path/src
Prompt:2 I am receiving the following warnings, could you try to fix them: add as context the whole directory @src
(repeat multiple times until the code is running)
If there is persistant bug / error. Use the gemini code extension, but carefully provide context of related files!
Remember: On success save in git and then continue && Don't overflow the chat buffer, start new chat.
Second prompt: Could you suggest an optimization of the PHP class structure that
could encapsulate the logic and data handled in this code. Please use
PDO and make it compatible with the rest of the code.
3. Advanced prompts:
3.1. Refactor the PHP code to improve readability and maintainability. Consider breaking down long functions, using modern PHP syntax (e.g., PHP 7.x/8.x features like null coalesce operator, short array 3.2. Look at the application as a whole and tell if
there are architectural patters that can be used to improve the project.syntax, type hints if applicable), and adhering to PSR-12 coding standards.
4. Security
Analyze this PHP code snippet for common security vulnerabilities like SQL Injection, Cross-Site Scripting (XSS), and insecure variable handling. Suggest safer alternatives using modern practices (e.g., prepared statements, output escaping). Add rate limiting if possible.
Integrating AI code helpers into Visual Studio Code 22 Oct 2024 9:02 AM (last year)
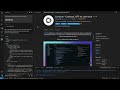
In this guide, we’ll walk through setting up a local AI-powered coding assistant within Visual Studio Code (VS Code). By leveraging tools such as Ollama, CodeStral, and the Continue extension, we can enhance our development workflow, get intelligent code suggestions, and even automate parts of the coding process.
Installation:
Configuring the Environment:
Step 1: Installing the Required Extensions
- Install CodeStral: Open the Extensions panel in VS Code, search for “CodeStral,” and click “Install.” This extension helps with managing your local AI models for code assistance.
- Configure CodeStral: Once installed, follow the extension’s configuration guide. You will need to install additional components, such as Ollama, which sets up a local server to run AI models.
Step 2: Setting Up Ollama for Local AI Models
- Install Ollama: Download and install Ollama, a server that will allow your system to host AI models locally. Once installed, you should be able to run the command
Ollama runfrom your terminal. - Use Granite 8B Model: For code suggestions, use the Granite 8B model from IBM, which is optimized for code-related tasks. Note that loading the model may take some time as it’s about 5GB in size.
Step 3: Working with the Continue Extension
- Installing Continue: The Continue extension integrates with models running on Ollama and helps provide code assistance based on context.
- Configure Privacy Settings: If you want to work offline or avoid telemetry, open your configuration file (
config.json) and set theallow_telemetryparameter tofalse. - Configure Continue extension: Open the configuration settings in VS Code (Ctrl+P) and search for
config.json. Add the following configuration:
JSON{ "models": [ { "provider": "ollama", "name": "granite_8b", "model": "granite_8b" } ], "allowTelemetry": false }- Using the Extension: You can highlight specific parts of your code, press
Ctrl+L, and interact with the AI. For instance, if you highlight a few lines of code and ask, “How can I improve this code?” the AI will analyze the snippet and suggest improvements. - Accepting Code Changes: Once the AI provides suggestions, you can either accept the changes directly or refine them by asking follow-up questions.
Step 4: Advanced Features
- Context Detection: Continue supports context detection across files, repositories, and even web URLs. It can analyze your entire project and provide suggestions based on your overall code structure.
- Working Offline with Privacy: If privacy is important, Continue can be configured to keep everything offline, unlike some extensions that send data for research purposes.
Step 6: Hardware Considerations and Speed Optimization for Ollama
- Optimizing GPU Usage: If you have multiple Nvidia GPUs, use the
nvidia-smi -Lcommand to identify the unique ID of each card. You can then set theCUDA_VISIBLE_DEVICESenvironment variable to ensure the AI model utilizes the right GPU for faster performance. - Check Logs: Periodically check Ollama’s logs to troubleshoot any issues, such as problems initializing the server or GPU.
- Hardware Recommendations: If possible, use more powerful GPUs like RTX 4070 or 3090 for faster model performance, especially when running large models.
Use Cases of Cursor editor, or Cody VSCode extension
- Highlight the relevant code and use the AI tool to suggest changes. While having the code highlighted, by pressing Ctrl +K in Cursor you can even ask the assistant to rewrite the code, which will automatically update the code in place.
- By using the option to scan the entire codebase from the chat menu option, the AI can add it to the context and suggest improvements.
- You can switch between different AI models, such as Claude or Gemini, depending on your coding needs. Each model has strengths in areas like code generation or identifying code smells.
- If the model generates incorrect suggestions, you can refine your query or switch models to get a better response. Always test and review changes before fully integrating them into your codebase.
Useful videos:
Burnout or toxic culture ? 26 Feb 2024 6:26 AM (last year)
Outsourcing companies are hell to be in for an experienced programmer, because managers are being allowed to mistakes, which are covered, thus putting the rest of the workers in not favourable position.
So it is very important to keep track of your health and please do not try to compensate the toxic workplace effect with: letting it out to other people, overeating not sleeping etc.
Restorative is : running, and weight lifting.
From the herbs I recommend: thyme, glog and passiflora tea to help with the sleep as well as taking ashwagandga.
Take your time and enjoy!
Simple Laravel REST API 21 Apr 2022 12:54 AM (3 years ago)
1) Create the user model in models/UserModel.php
php artisan make:model User
2)
create validation for the update requests: php artisan make:request UserUpdateRequest
and for the post request:
php artisan make:request UserPostRequest
create user controller based on the user model: php artisan make:controller UserController --model=User --resource
3) create resources/UserCollection: php artisan make:resource UserCollection
to return user collection and user resource, when required by the user controller.
create UserResource: //expose which fields to be returned in the json response.
4) enable the requests to be performed, and add validation rules when posting and updating information, inside Requests/UserPostRequest.php
php artisan make:request UserPostRequest
for updating info:
6) add routes/api.php in order to redirect /users to the index() method of the UserController.
Cheers!
WSL2 - how to make it accessible through outher machines 20 Apr 2022 1:30 AM (3 years ago)
1) enable wildcard listening address of the app like 0.0.0.0
ss -anpst will show you the on which address/port the app is listening to.
2) use powershell to setup portproxy to forward all the outside requests to the windows machine to land in the WSL2 system:
netsh interface portproxy add v4tov4 listenport=3000 listenaddress=0.0.0.0 connectport=3000 connectaddress=localhost
listenport and listenaddress are on the Windows side.
connectport and connectaddress are on the WSL2 side.
(for a node app the listening port (connectport) is usually 3000, check you app listening port in 1)
verify with: netsh interface portproxy show all
3) open port 3000 on the firewall with:
netsh advfirewall firewall add rule name="WSL2 app" dir=in action=allow protocol=TCP localport=3000
verify from the windows defender firewall, advanced settings, inbound rules.
Cheers !
NativeScript - IOS Xcode build and development settings 13 Apr 2022 11:23 PM (3 years ago)

Instructions for MAC M1 instance:
1) Update your package.json with the latest tns-ios version!
2) run from /platforms directory: tns platform remove ios, tns platform install ios
3) tns prepare ios, and follow the settings for:
Xcode 12
build:
and development(emulator):
Keep in mind to change for build the VALID_ARCHS to x86_64, and
for developments to arm64 respectively.
for Xcode 13 build just change the VALID_ARCHS to:
Install Laravel Sail on Windows 7 Apr 2022 2:08 AM (3 years ago)

10 Steps to install Laravel Sail and start developing web applications under WSL:
1. from Turn Windows features on and off:
choose Windows subsystem for Linux (WSL) -> and restart the system
2. update the kernel of WSL from https://wslstorestorage.blob.core.windows.net/wslblob/wsl_update_x64.msi
3. set the default version to 2: wsl --set-default-version 2
4. install from Microsoft Store: Ubuntu
open Command prompt, and type ubuntu
5. Update the ubuntu system:
sudo apt-update && sudo apt dist-upgrade -y
6. Setup Docker: Install Docker Desktop
Go to Settings(icon) then check: General->Use the WSL2 based engine, as well as
Resources->WSL INTEGRATION-> enable integration with my default WSL distro, check also Ubuntu and restart the Docker Desktop app.
7. run inside Ubuntu: curl -a https://laravel.build/example-app | bash
8. start the containers with: ./vendor/bin/sail up
9. you can browse: 127.0.0.1:80
10. in another terminal of Ubunu run: code .
so that you can edit your files inside Visual Studio Code.
Cheers!
Install WIFI on Ubuntu linux via terminal 6 Apr 2022 4:23 AM (3 years ago)

Steps:
with lsusb we can first see if the device is recognised correctly.
then type: iwconfig then use the Tab key to get to your device name
then edit /etc/wpa_supplicant/wpa.conf
and place there:
network={
ssid="network_id",
psk="encoded_password"
}
(you need to supply your own network_id and encoded_password,
you can get the encoded_password by typing:
sudo wpa_passphrase your_ssid
then type a password
and you'll get sample config file with the encoded password, you can overwrite the original file with.
Next: start the wpa supplicant with:
suto wpa_supplicant -Dnext -iwxl...(wifi interface id) -cwpa.conf
Enjoy!
Laravel RabbitMQ queues 6 Apr 2022 3:59 AM (3 years ago)

In order to connect Laravel with RabbitMQ we will need the following library:
composer require vladimir-yuldashev/laravel-queue-rabbitmqin config/queue.php add the following configuration:
'connections' => [
// ...
'rabbitmq' => [
'driver' => 'rabbitmq',
'queue' => env('RABBITMQ_QUEUE', 'default'),
'connection' => PhpAmqpLib\Connection\AMQPLazyConnection::class,
'hosts' => [
[
'host' => env('RABBITMQ_HOST', '127.0.0.1'),
'port' => env('RABBITMQ_PORT', 5672),
'user' => env('RABBITMQ_USER', 'guest'),
'password' => env('RABBITMQ_PASSWORD', 'guest'),
'vhost' => env('RABBITMQ_VHOST', '/'),
],
],
'options' => [
'ssl_options' => [
'cafile' => env('RABBITMQ_SSL_CAFILE', null),
'local_cert' => env('RABBITMQ_SSL_LOCALCERT', null),
'local_key' => env('RABBITMQ_SSL_LOCALKEY', null),
'verify_peer' => env('RABBITMQ_SSL_VERIFY_PEER', true),
'passphrase' => env('RABBITMQ_SSL_PASSPHRASE', null),
],
'queue' => [
'job' => VladimirYuldashev\LaravelQueueRabbitMQ\Queue\Jobs\RabbitMQJob::class,
],
],
/*
* Set to "horizon" if you wish to use Laravel Horizon.
*/
'worker' => env('RABBITMQ_WORKER', 'default'),
],
// ...
], RABBITMQ_HOST, RABBITMQ_PORT, RABBITMQ_USER, RABBITMQ_PASSWORD, RABBITMQ_VHOST also for the QUEUE_CONNECTION you should supply: rabbitmq
Now lets create a job in the terminal with:
php artisan make:job TestJobprivate $data;
/**
* Create a new job instance.
*
* @return void
*/
public function __construct($data)
{
//
$this->data = $data;
}
/**
* Execute the job.
*
* @return void
*/
public function handle()
{
print_r($this->data); } inside the boot() function add:
$this->app->bind(TestJob::class."@handle",fn($job)=>{$job->handle()} // this will run the handle() function from above.) use App\Jobs\TestJob;TestJob::Dispatch('hello'); Cheers!
Install Angular Material on Ubuntu 6 Apr 2022 3:34 AM (3 years ago)
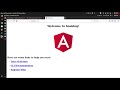 Here is how to install Angular Material on Ubuntu:
Here is how to install Angular Material on Ubuntu:
1. Install NODEJS/NPM
inside of a terminal type: sudo apt install nodejs
as an alternative you can use nvm:
curl -o- https://raw.githubusercontent.com/nvm-sh/nvm/v0.39.1/install.sh | bash then just type: nvm install --lts
this will download install and use latest long-term supported version of node.
2. Install the angular CLI
with npm i -g @angular/cli
3. Create new project: ng new myproject
4. Add Material Design: ng add @angular/material
5. Restart ng serve if running and enjoy your Material enabled project!
Ubuntu: how to restore packages after interrupted apt upgrade 28 Mar 2022 11:45 PM (3 years ago)
Often you might stop running apt update && apt dist-upgrade.
Here is the one-line command that will resume reinstalling the unfinished, or half-configured packages for you. It creates list of packages which can be passed to apt install:
grep "08:18:.* half-configured" /var/log/dpkg.log.1 /var/log/dpkg.log | awk '{printf "%s ", $5}'
first part of the command will grab only half-configured packages, while the second part will grab just the package name.
Here is the command in full:
sudo apt install --reinstall $(grep "08:18:.* half-configured" /var/log/dpkg.log.1 /var/log/dpkg.log | awk '{printf "%s ", $5}')
You can configure 08:18 with the time you know the packages were interrupted form installing.
Best luck!
Wordpress customizations inside functions.php 28 Mar 2022 12:54 AM (3 years ago)
Here are few tips on how to customize your Wordpress, without having to resort to plugins, just insert the following php code inside your functions.php file. I will be adding more.
Redirect inner page to outer domain:
add_action('template_redirect','redirect_from_to');
function redirect_from_to(){
if (is_page('mypage')){
wp_redirect('http://www.google.com',301);
exit()
}
}
Note: mypage must be created in order for the redirect to work.
Allow svg files to be uploaded:
function cc_mime_types($mimes){
$mimes['svg']='image/svg';
return $mimes;
}
add_filter('upload_mimes','cc_mime_types');
Cheers!
Debug Laravel / PHP applications with XDebug in VSCODE 22 Feb 2021 5:12 AM (4 years ago)

We will setup debugging using xdebug with PHP inside of visual studio code.
Quick setup:
1) install php-xdebug:
sudo apt install php-xdebug
2) inside of php.ini at the end of the file set:
[xdebug]
xdebug.start_with_request = yes
xdebug.mode = debug
xdebug.discover_client_host = false
3) install php debug extension in VSCODE and set the port of the vscode php debug extension to 9003.
Now you can press F5 and start debugging.
Alternatively you can install xdebug using pecl.
The setup is valid for Ubuntu both on bare-metal as well as under Windows 10 with WSL.
Enjoy !
JWT - JSON WEB TOKENS security 27 Sep 2020 1:07 AM (5 years ago)
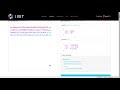
Refresh tokens are helpful stateless technology, because they have longer time of expiry than the secure tokens, and can be used to send requests back to the server for reissuing of normal secure tokens.
The primary aim of a refresh token is to regenerate the authentication for the user in such way, that the user doesn't need to manually re-login into the system.
The flow of using refresh together with secure tokens is the following: Initially we're making a request containing valid combination of user/password payload to a server. After performing checks the server is generating and returning to us a pair of secure and refresh tokens. It is sending the refresh token as an http only cookie, which cannot be read or modified by the browser. Later in the process of work, when the secure token is about to expire we use the cookie containing the refresh token information to make request to the server. The server checks its validity in its database and sends back to the client a new pair of refresh secure tokens.
In summary we use refresh tokens when our access token is expired, and we would like to renew it as well as to renew the refresh token. That is why it has longer expiration time than the access token. Keep in mind that, when the refresh token is expired we need to manually re-login the user. For the technical implementation of refresh tokens is very good if you manage to place the refresh token inside of http-only cookie, because on the client side JavaScript and other techniques cannot exploited to modify this type of cookie. In rare cases, if attackers send a refresh request to the server they cannot get the newly issued secure token. If you would like to increase the security of the generated tokens you can also include browser and os fingerprinting inside of the token payload.
For the authentication server it is good it can perform the following specific actions: to be able to generate access and refresh tokens to revoke tokens(to delete the refresh token). When a refresh token is generated it usually goes through the following process: check whether there is an user id in the internal database with a token, check the validity of the token, check the number of tokens for this user: how many they are, because one user can generate and overflow our database and this is also a type of an attack. When everything is ready we can save the newly generated token into our database.
Access token is used when performing service requests
secret key is stored both in the server and in the JWT payload:
const Token = jwt.sign(
{ user: myUser }, // payload
jwtSecretKey,
{ expiresIn: '30d' }
);
on client side resides in local storage
1) Client side authentication - POST request to get the token:
payload: {
‘username:req.body.user’,
’password:req.body.password’
}
Response
Bearer: eyJhbGciOiJIUzI1NiIsInR5cCI6IkpXVCJ9.eyJzdWIiOiIxMjM0NTY3ODkwMSIsIm5hbWUiOiJKb2huIERvZSIsImlhdC
2) Client side: request + Authorization header
fetch(url, {
method: 'GET',
withCredentials: true,
credentials: 'include',
headers: {
'Authorization': bearer,
}
})
request service with the token:
3) Server side authorization -
// const token = req.get('Authorization');
// token = token.slice(7, token.length);
app.route(‘/secret_url’).post(
jwtVerifier,
(req,res)=>res.send(‘info’)); // secret information
Refresh token is used when access token is expired in order to produce new access and refresh tokens.
- has longer expire time than the access token, if expires the user is logged out.
- on client side resides in httponly cookie, so client cannot modify it (attacker cannot get the new JWT refresh token)
- includes browser fingerprint for extra security
The auth server can perform specific actions:
- generate new access and refresh tokens
- refresh tokens:
- check the user_id from the http transmitted refresh token cookie against internal refresh tokens list in order to regenerate new access & refresh tokens:
- check refresh token validity (by comparing user_id inside the issued token list for the requested user)
- prune the number of generated refresh tokens (because the user can be logged in from different devices)
- save in a db the generated refresh tokens
- revoke token (delete refresh token)
The practical implementation of both JWT secure and refresh tokens can be seen in these 2 courses:
Angular with PHP and JSON web tokens (JWT)
JavaScript User Authentication Login Script (JWT)
Congratulations !
Starting with React 20 Sep 2020 9:22 PM (5 years ago)
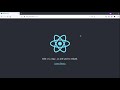
Here is how to create a simple application with the React front-end framework:
Setup the project:
sudo npm i -g create-react-app // install the dependencies
npx create-react-app my-react-app // create the initial application
npm start //start the live development server
App.js
import React from 'react';
import './App.css';
import Login from './loginComponent'; //default import
import {UsersList} from './usersList'; // specific import
const users = [ // using nested/presentational components
{ name: 'John', occupation: 'student', age: 23 },
{ name: 'Pete', occupation: 'teacher', age: 30 },
{ name: 'Anna', occupation: 'programmer', age: 35 }
];
const App = () => {
// double curly braces because of passing object and because of passing property
return (
<div className="App">
<Login user={{ name: "John", uid: 1000 }} />
<header className="App-header">
<UsersList users = {users} />
</header>
</div>
);
}
export default App;
usersList.js
import React from 'react';
import {UsersListItem} from './usersListItem'; // specific import
export const UsersList = ({ users }) => // getting especially users array from the passed array with props
( // with () we return automatically instead of writing {}
<>
{ users.map(user => <UsersListItem user={user} key={user.name} /> ) }
</>
);
// React will be used when we return react fragment
usersListItem.js
import React from 'react';
const sayMyName = (name) => {
alert(name);
}
export const UsersListItem = ({ user }) =>
(<div>
{user.name} -
{user.occupation} -
{user.age}
<button onClick={ ()=>sayMyName(user.name) }>Display name</button>
</div>
)
loginComponent.js
import React from 'react';
// show the import, conditionals and DOM element, also the export
// how to display props, destructurise in the passing parameters(props)
const Login = ({ user }) => {
let isAdmin = (user.uid) === 1000;
let logged_in = true;
// double conditional
return logged_in ? (
<>
hello mr.{user.name}
{ isAdmin ? `you are admin (conditional)` : null}
</>
)
: (<>please login</>)
}
export default Login;
Deploy Angular app to Vercel and Firebase for free 15 Sep 2020 9:29 PM (5 years ago)
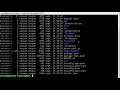
Here is how to do it very quickly:
For Firebase you'll need to install the following schematics:
ng add @angular/fire
then just do:
ng deploy
you'll be probably asked to authenticate with password in browser, and then your project will be on Internet.
If you would like to youse serverless functions for NodeJS interpretation here is the way:
sudo npm install -g firebase-tools
firebase init functions
This will install and initialize the functions. Then go to the newly created /functions directory and install your packages such as: npm install nodemailer cors etc.
And now is time to edit the auto-generated index.js file.
When you are happy with the generated function you can deploy it, just run from the same directory:
firebase deploy
For Vercel, after the registration just link your github repository to Vercel. You can see/edit your current local git configuration with:
git config --local -e
To link the remote origin of your repository to the local git repo use:
git remote add origin https://github.com/your_username/project.git
if there is something on the remote site, you can overwrite it with the local version using:
git push --set-upstream origin master -f
or just pull and merge the remote version: git pull origin master
Then just do your commits and when pushing you'll have a new version synchronized in Internet.
Congratulations and enjoy the: Angular for beginners - modern TypeScript and RxJS course!
Web development in LXC / LXD containers on Ubuntu 13 Sep 2020 9:04 PM (5 years ago)

Here is how to do web development using the very fast Ubuntu native LXC/LXD containers. Part of the Practical Ubuntu Linux Server for beginners course.
First lets install lxd in our system:
sudo snap install lxd
Then initialize the basic environment:
sudo lxd init
We will also fetch image from a repository: linuxcontainers.org
and will start a container based on it:
sudo lxc launch images:alpine/3.10/amd64 webdevelopment
Let's see what we have in the system:
sudo lxc ls
sudo lxc storage ls
sudo lxc network ls
Now it is time to access the container with: sudo lxc exec webdevelopment sh
and then we will use apk to install openssh
apk add openssh-server
lets' also add unprivileged user in order to access the ssh:
adduser webdev
we will also start the server:
service sshd start
Ok let's check with: ip a the address of the container.
Now we exit the shell(sh) and we can connect to the container using our new user: ssh webdev@ip address of container
Alright, now go back inside the container and will add the Apache service:
apk add apache2
service apache2 restart
Optional:
If we need to get rid of the container we need to stop it first:
sudo lxc stop demo
sudo lxc delete demo
If we need to get rid of the created storage pool, we run the following:
printf 'config: {}\ndevices: {}' | lxc profile edit default
lxc storage delete default
If we need to remove the created network bridge we can run:
sudo lxc network delete lxdbr0
Congratulations and happy learning !
Skaffold on microk8s kubernettes 1 Sep 2020 12:24 AM (5 years ago)
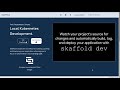
Here is how to install configure and use microk8s with skaffold, step by step. Based on the Kubernetes course:
installation:
curl -Lo skaffold https://storage.googleapis.com/skaffold/releases/latest/skaffold-linux-amd64 && sudo install skaffold /usr/local/bin/
create the initial project skaffold configuration:
skaffold init
create alias to kubectl for skaffold to be able to use it :
sudo snap alias microk8s.kubectl kubectl
provide microk8s config to skaffold:
microk8s.kubectl config view --raw > $HOME/.kube/config
update the pod configuration to use the image from microk8s:
image: localhost:32000/php-app
(add localhost:32000...)
enable microk8s registry addon:
microk8s.enable registry
then test the registry if it works: http://localhost:32000/v2/
skaffold dev --default-repo=localhost:32000
Check if the pod is running:
kubectl get pods
Expose the pod ports to be browsable:
kubectl port-forward pod/skaffold-pod 8080:4000
Optional: In case we need to debug inside the container:
docker run -ti localhost:32000/php-app:latest /bin/bash
Congratulations and enjoy the course !
Install phpmyadmin in Ubuntu 20.04 24 Aug 2020 11:34 AM (5 years ago)
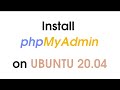
Here is how to install phpmyadmin on Ubuntu 20.04
References: Practical Ubuntu Linux Server for beginners
We need fist to have mysql-server installed, where phpmyadmin will store its data. For this reason we will run:
sudo apt install mysql-server
Then some libraries for the functioning of phpmyadmin as well as the phpmyadmin package:
sudo apt install phpmyadmin php-mbstring php-zip php-gd php-json php-curl php libapache2-mod-php
Note: if there is a problem in the installation you can Ignore, or Abort the configuration of phpmyadmin.
Let's now go and login inside of MySQL as root:
sudo mysql -u root
or if you already have password/user then: login with: sudo mysql -u user -p
Next we will adjust the MySQL root password, as well as its method of authentication:
ALTER USER 'root'@'localhost' IDENTIFIED WITH mysql_native_password BY 'password';
Optional:
Configure Apache in order to serve phpmyadmin (if not already done by installation of phpmyadmin): inside of etc/apache/conf-available/ we create the following phpmyadmin.conf file:
Alias /phpmyadmin /usr/share/phpmyadmin
<Directory /usr/share/phpmyadmin/>
AddDefaultCharset UTF-8
<IfModule mod_authz_core.c>
<RequireAny>
Require all granted
</RequireAny>
</IfModule>
</Directory>
<Directory /usr/share/phpmyadmin/setup/>
<IfModule mod_authz_core.c>
<RequireAny>
Require all granted
</RequireAny>
</IfModule>
</Directory>
Lastly, we need to activate the above configuration file with:
a2enconf phpmyadmin.conf
and then restart the apache2 service to reload and accept the changed configuration:
sudo systemctl restart apache2.service
Now is time to open up in the browser to: http://127.0.0.1/phpmyadmin
and use the combination that we already set: root / password
Congratulations and enjoy learning !
NodeJS JSON API + MongoDB + JWT + ES6 forms 7 Aug 2020 1:29 AM (5 years ago)
Here is how to create a real-life NodeJS API together with a login form.
Resources:
JavaScript for beginners - learn by doing
Learn Node.js, Express and MongoDB + JWT
We will start with the HTML representing the form as well as its JavaScript functionality:
formLogin.html
<html>
<body>
<form id="myform">
<div>
<label for="email">Email:</label>
<input type="text" id="email" name="email" />
</div>
<div>
<label for="password">Password:</label>
<input type="password" id="password" name="password" />
</div>
<div class="button">
<button type="submit" id="loginUser">Send</button>
</div>
</form>
<div id="result"></div>
<script type="text/javascript">
async function fetchData(url = '', data = {}, method, headers = {}) {
const response = await fetch(
url, {
method,
headers: { 'Content-Type': 'application/json', ...headers },
...data && { body: JSON.stringify(data) },
});
return response.json();
}
let form = document.querySelector('#myform');
if (form) {
form.addEventListener('submit', (e) => {
e.preventDefault();
fetchData(
'/user/login',
{ email: this.email.value, password: this.password.value },
'POST'
).then((result) => {
if (result.token) {
// request the url with token
fetchData('/info', null, 'GET', { Bearer: result.token })
.then((result) => { console.log(result); });
return;
}
document.querySelector('#result').innerHTML = `message: ${result.message}`;
})
.catch(error => console.log('error:', error));
})
}
</script>
</body>
</html>
our main node server: index.js
import express from "express";
import mongoose from "mongoose";
import dotenv from "dotenv";
// import the routes
import routes from "./routes/routes.js";
// create an express instance
const app = express();
app.use(express.json())
// setup the middleware routes
routes(app);
// config the database credentials
dotenv.config();
// connect to the database
mongoose.connect(
process.env.DB_CONNECT,
{ useNewUrlParser: true, useUnifiedTopology: true },
() => console.log("connected to mongoDB")
);
// listen for errors
mongoose.connection.on('error', console.error.bind(console, 'MongoDB connection error:'));
// listen on port 3000
app.listen(3000, () => console.log("server is running"));
import { loginUser } from "../controllers/controller.js";
import { info } from "../controllers/info.js"; // the protected route
import { auth } from "../controllers/verifyToken.js"; // middleware for validating the token
import * as path from 'path';
import { fileURLToPath } from 'url';
const __filename = fileURLToPath(import.meta.url); // The absolute URL of the current file.
const __dirname = path.dirname(__filename); // parse just the directory
const routes = app => {
app.route("/user/login").get((req, res) => { res.sendFile('formLogin.html', { root: path.join(__dirname, "../views") }); });
app.route("/user/login").post((req, res) => loginUser(req, res)); // we capture inside req, and res
app.route("/info").get(auth, (req, res) => info(req, res)); // we capture inside req, and res
// and insert the auth middleware to process the token
};
export default routes;
import mongoose from "mongoose";
mongoose.set("useCreateIndex", true);
import { userSchema } from "../models/user.js";
import jwt from "jsonwebtoken";
const User = mongoose.model("users", userSchema); // users is the name of our collection!
export const addNewUser = (req, res) => {
User.init(() => {
// init() resolves when the indexes have finished building successfully.
// in order for unique check to work
let newUser = new User(req.body); // just creating w/o saving
newUser.password = newUser.encryptPassword(req.body.password);
newUser.save((err, user) => { // now saving
if (err) {
res.json({ 'message': 'duplicate email' });
}
res.json(user);
});
});
};
export const loginUser = (req, res) => {
if (req.body.password == null || req.body.email == null) {
res.status(400).json({ 'message': 'Please provide email / password' });
return;
}
User.init(() => {
User.findOne({ email: req.body.email }, (err, user) => {
if (err) {
res.json(err);
return;
}
if (user == null) {
res.status(400).json({ 'message': 'Non existing user' });
return;
});
// here user is the fetched user
const validPassword = user.validatePassword(req.body.password, user.password);
if (!validPassword) {
res.status(400).json({ 'message': 'Not valid password' });
return;
}
// create and send a token to be able to use it in further requests
const token = jwt.sign({ _id: user._id }, process.env.TOKEN_SECRET);
res.header("auth-token", token) // set the token in the header of the response
.json({ 'token': token }); // display the token
});
});
};
import jwt from "jsonwebtoken";
export const auth = (req, res, next) => {
const token = req.header("Bearer");
if (!token) return res.status(401).json({'message':'access denied'});
const verified = jwt.verify(token, process.env.TOKEN_SECRET);
if (!verified) res.status(400).message({'message':'Invalid token'});
// continue from the middleware to the next processing middleware :)
next();
};
import mongoose from 'mongoose';
import bcrypt from 'bcryptjs';
let userSchema = new mongoose.Schema(
{
email: {
type: String,
requires: "Enter email",
maxlength: 50,
unique: true
},
password: {
type: String,
required: "Enter password",
maxlength: 65
}
},
{
timestamps: true
}
);
userSchema.method({
encryptPassword: (password) => {
return bcrypt.hashSync(password, bcrypt.genSaltSync(5));
},
validatePassword: (pass1, pass2) => {
return bcrypt.compareSync(pass1, pass2);
}
});
export { userSchema };
Congratulations !
Web app deployment inside of Kubernetes with microk8s 28 Jul 2020 5:37 AM (5 years ago)
docker build . -t localhost:32000/mongo-app:v1
8) test the image using port forwarding:
docker run -p 3000:3000 localhost:32000/mongo-app:v1
docker push localhost:32000/mongo-app:v1
microk8s.kubectl get pod -o wide
Congratulations!
Permissions inside and outside of Docker containers 17 Jul 2020 1:05 PM (5 years ago)

References: Docker for web developers course.
There is a catch: when local uid <> container uid in the container then we will have mismatched permissions. We can solve this problem using UID/GID synchronization:
id -u
cat /etc/passwd | grep nevyan
Install Wine & run Windows programs on Ubuntu 20.04 / 20.10 7 Jul 2020 12:12 AM (5 years ago)

4) run wine somefile.exe
Compositon in JavaScript 31 May 2020 12:46 AM (5 years ago)
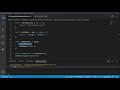
template: '<div>Woo a component!</div>',
})
export class ExampleComponent {
constructor() {
console.log('Hey I am a component!');
}
}
const setTemplate = (component) => {
// override
component.template += '<p>new information</p>';
}
const component = {
template: "<div>hello</div>",
};
setTemplate(component); // pass the whole object to the setTemplate function
console.log(component.template);
Enter Mixins:
They find good usage base for object aggregation as well as inside of multiple components, at the same time have some drawbacks:
const externalLib = {
// ... other functions we use
setTemplate: () => { console.log('overriding...'); } // overriding function
}
{
setTemplate: () => { console.log('original'); } // initially in our object will be overriden from ExternalLib
},
externalLib
)
myComponent.setTemplate();
});
setTemplate: () => { console.log('overriding original...'); } // overriding function
}
const myComponent = {
setTemplate: () => { console.log('original'); },
externalLib
}
myComponent.setTemplate();
const setTemplate = () => {
return "<div>hello</div>"
};
const setName = key => arg => {
return `${arg} + ${key}!`;
};
const Component = pipe(
setTemplate,
setName('John'),
);
const component = Component();
console.log(component);
Updating the piping using states, making the state immutable:
const pipe = (...funcs) => initialArg => funcs.reduce((acc, func) => func(acc), initialArg);
const setTemplate = (state = {}) => { // create a state on the first run
return { // return copy of the state object (immutability!)
...state,
change: inputTemplate => { // template is input parameter
state.template = InputTemplate;
return state;
},
}
}
const setLogin = (state = {}) => { // receive the state as parameter or if not create an empty one
return {
...state,
login: () => {
console.log('Logged in!')
},
}
}
const createComponent = (name, template) => { // factory function
const component = { name, template } // initial object
return pipe(
setLogin,
setTemplate,
)(component)
}
let component = createComponent('hello_user', '<div></div>');
console.log("initial: " + JSON.stringify(component));
let newState = component.change("! new template !"); // immutable change creates a new object
console.log('changed to' + JSON.stringify(newState));
console.log('original component' + JSON.stringify(component));
Thanks for reading!



